Windows 10 tip: Learn the secret shortcuts to jump straight to system folders

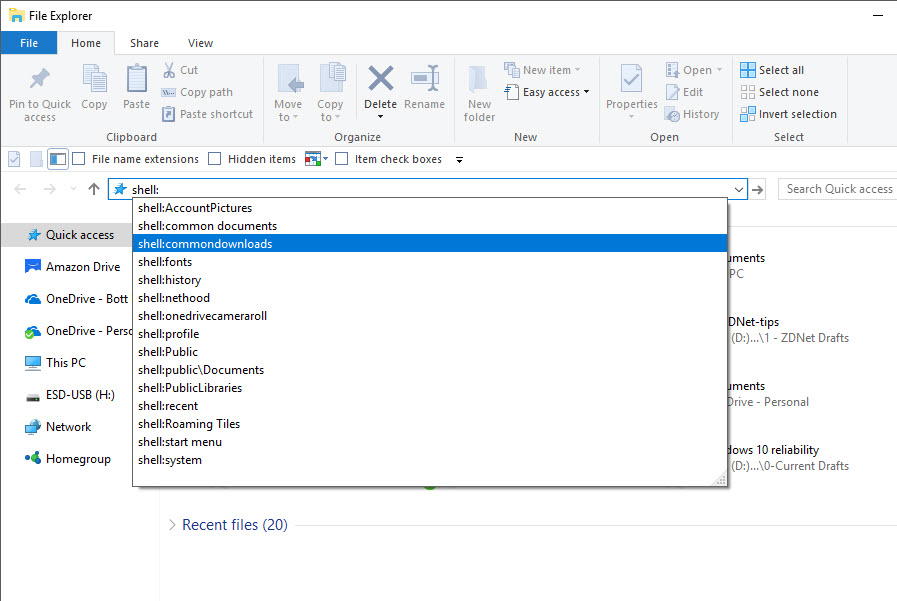
AutoComplete lets you quickly reuse shell: commands you enter in File Explorer's address bar
Explorer.exe is the executable that opens File Explorer, the program you use for managing files. But it also plays a much more important role, as the default Windows shell. And in its role as the shell, it knows the location of every important system folder
Windows 10 keeps a collection of shortcuts to system and user folders that are available to any program that knows how to specify the shell name of that folder. You can see an exhaustive list of these system folders if you look in the registry under HKLM\SOFTWARE\Microsoft\Windows\CurrentVersion\Explorer\FolderDescriptions.
Most of these system folders are available for navigation using the shell: command followed by a folder name. For example: Open the Run dialog box (Windows key + R), enter shell:profile, and then press Enter. That takes you straight to your user profile folder, with all of its subfolders (Documents, Music, Pictures, and so on) available for browsing.
In addition to the Run dialog box, you can use shell: commands in the address bar of File Explorer or Control Panel.
You'll find more than 100 entries in the list of available shell: destinations. Here are a handful of the ones I think are most useful:
- shell:Desktop Shows you the contents of your Desktop folder
- shell:Downloads Opens the default location for saving downloaded files
- shell:Personal Displays the contents of your default Documents folder
- shell:RecycleBinFolder Allows you to recover deleted files and folders
- shell:Profile Displays the contents of the current users profile in C:\Users\username.
- shell:SendTo Allows you to add or remove shortcuts on File Explorer's right-click Send To menu
- shell:Recent Displays a folder containing shortcuts that appear in jump lists in Office apps, Explorer, and elsewhere
- shell:Public A profile containing shared folders that are available to all users on a PC
To access the default shared subfolders in the Public user profile, use any of the following shell: commands:
- shell:Common Desktop C:\Users\Public\Desktop
- shell:Common Documents C:\Users\Public\Documents
- shell:CommonPictures C:\Users\Public\Pictures
- shell:CommonMusic C:\Users\Public\Music
- shell:CommonVideo C:\Users\Public\Video
- shell:CommonDownloads C:\Users\Public\Downloads
And no, those aren't typos. A space is required after Common in two of those commands, but not in the other four. What, you expected consistency?
PREVIOUS AND RELATED COVERAGE
Make the File Explorer navigation pane work like classic Windows Explorer
In Windows 10, File Explorer's left-hand pane gives preferred status to cloud services such as OneDrive. If you prefer old-school navigation techniques, you can restore the classic hierarchy, with everything in a tree under the Desktop node.
Monitor system performance in real time
Windows 10 has a generous assortment of performance monitoring tools. One of those tools, hidden in Task Manager, can help you watch the performance of a network connection or disk controller in real time.
Pin your favorite folders to the Start menu
Windows 10 includes a well-hidden option that gives you quick access to common folders. This secret shortcut list appears on the left of the Start menu. Here's how to customize that list.
Toggle file extensions and show hidden files with a single click
Tired of digging through dialog boxes to show file extensions and hidden files? Try adding those options from the ribbon to the Quick Access Toolbar so they're always visible.