Windows 10 tip: Make the File Explorer navigation pane work like classic Windows Explorer

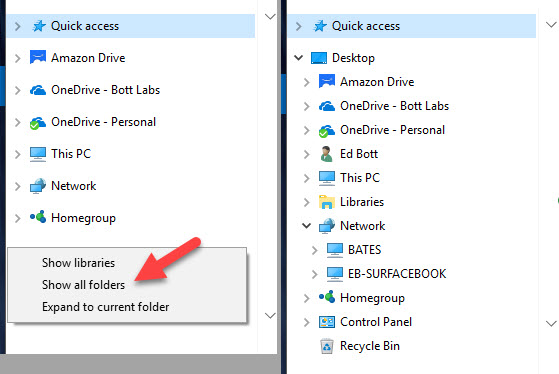
The Show All Folders option changes the arrangement of the File Explorer navigation pane.
In Windows 10, the navigation pane on the left side of File Explorer shows a group of nodes, all at the same level: Quick Access, OneDrive and other connected cloud accounts, This PC, Network, and so on.
But if you prefer to move through the file system using old-school hierarchical trees, you can configure the navigation pane to support that preference. Right-click any empty space in the navigation pane and click Show All Folders to see this option. (It's a toggle, so if you don't like the effect, just click Show All Folders again to remove the checkmark and restore the default navigation pane.)
With Show All Folders selected, the navigation pane displays only two nodes: Quick Access remains at the top; below it is a Desktop node that expands to show different locations using a tree-style view.
You can see the results in the screenshot here, where the default arrangement is on the left and All Folders view is on the right.
No matter which option you choose, Quick Access remains at the top, where you can pin shortcuts to the folders, drives, and cloud storage locations you use most frequently and see a list of recently access files and folders.
Right-click any folder icon to pin it to Quick Access, then drag pinned items up or down to your preferred order. Folders you've used recently appear at the bottom of the Frequent Folders list; to remove any of these automatically added items, right-click the icon and then click Remove from Quick Access.
PREVIOUS AND RELATED COVERAGE
Protect your privacy in File Explorer
File Explorer's Quick Access feature is a great time-saver, but it also displays shortcuts to files and folders you've used recently. If you'd rather not advertise that activity, here's how to take back control.
Pin your favorite folders to the Start menu
Windows 10 includes a well-hidden option that gives you quick access to common folders. This secret shortcut list appears on the left of the Start menu. Here's how to customize that list.
Toggle file extensions and show hidden files with a single click
Tired of digging through dialog boxes to show file extensions and hidden files? Try adding those options from the ribbon to the Quick Access Toolbar so they're always visible.
Turn on File History for automatic backups
Windows 10's File History feature keeps regular copies of files so you can roll back to a previous version of a file or restore an entire system. The feature is designed to use an external drive, but you can also specify a network location. Here's how.