Windows 10 tip: Search for any file by date

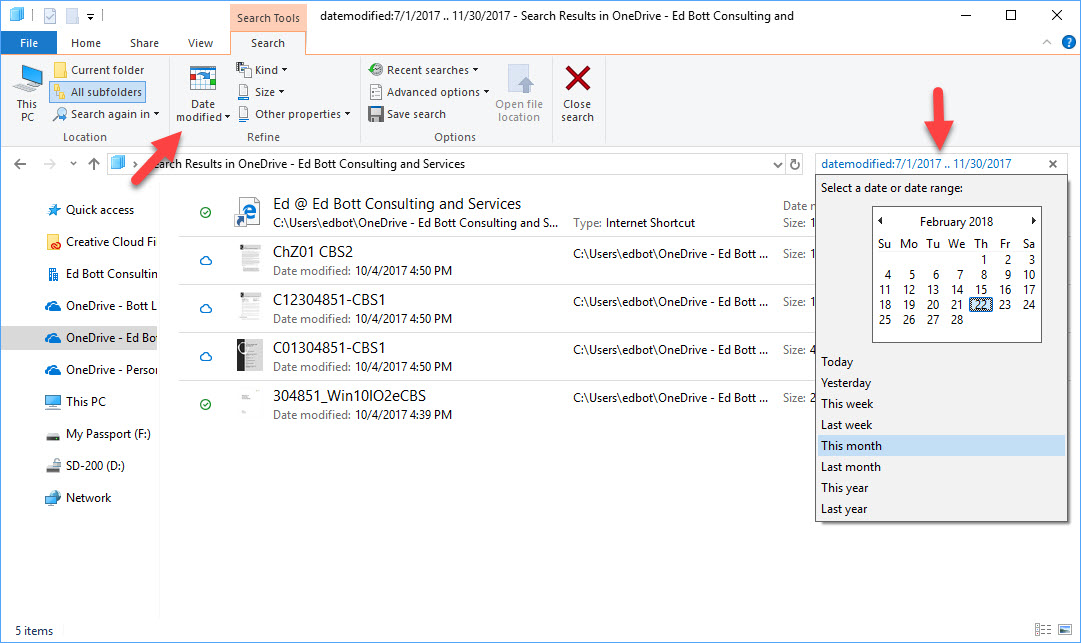
Click the Date Modified button (top left) to fill in the search box (right).
When you have thousands of files, created and edited over many years, it can sometimes be hard to track down the exact one you need.
A good filing system helps, but having files scattered across multiple folders also means lots of clicking as you try to find which folder a particular file is stored in.
One way to eliminate frustrating manual searches is to use the dates stored as part of every file's metadata to narrow the search and consolidate results from multiple subfolders.
If you remember working on a file on a specific day or a range of dates, you can have Windows Search pull up a list of every file you created or saved during that period and then scroll through it manually to find the one you need.
The key to mastering this technique is the datemodified: operator, which you use in the search box in the upper right corner of the File Explorer window.
Start by choosing the folder, drive, or library whose contents you want to search. Then click in the search box and then type the datemodified: operator (with or without a space after the colon) followed by a date or date range in any of the following formats:
- A single date in any standard date format, such as 01-30-2017, feb 7, or 15-apr. If you omit a year, the date defaults to this year.
- A range of dates, using standard date formats separated by two periods, such as 2/1/2018 .. 2/7/2018
- A month, a year, or both. Months can be spelled out or abbreviated. To search a range dates, separate the beginning and ending dates with two periods, such as July 2017 .. Aug 2017.
- A relative term from the following list: this year, last year, this month, last month, this week, last week, today, yesterday. If the term consists of two words, include the space between them.
If that seems like too much typing, you can build your own date-based search query by pointing and clicking. Click in the search box to make the Search Tools tab available on the ribbon, then click the Date modified button and choose one of the available options.
That click automatically enters the Datemodified: operator in the search box. To change the value, click the operator in the search box and use the calendar control to pick a specific date or drag to select a range of dates. Click the year to see a list of months, then use the left and right arrows to move through the calendar.
PREVIOUS AND RELATED CONTENT
Need more details about the right way to do a clean Windows 10 install? See these previous articles:
Windows 10 tip: Create a recovery drive
If your Windows 10 PC is operating perfectly right now, great. Take advantage of the opportunity to create a recovery drive so you have a way to perform repairs if something ever goes wrong.
After Windows 10 upgrade, do these seven things immediately
You've just upgraded to the most recent version of Windows 10. Before you get back to work, use this checklist to ensure that your privacy and security settings are correct and that you've cut annoyances to a bare minimum.
How to install, reinstall, upgrade and activate Windows 10
Here's everything you need to know before you repair, reinstall, or upgrade Windows 10, including details about activation and product keys.
Windows 10 tip: Repair your Windows 10 installation
Performing a clean install or a reset means you have to reinstall apps and desktop programs and start over with settings and preferences. If you suspect Windows has become damaged, there's a less drastic solution: Run Setup to repair Windows. Here's how.