Windows 10 tip: Repair your Windows 10 installation

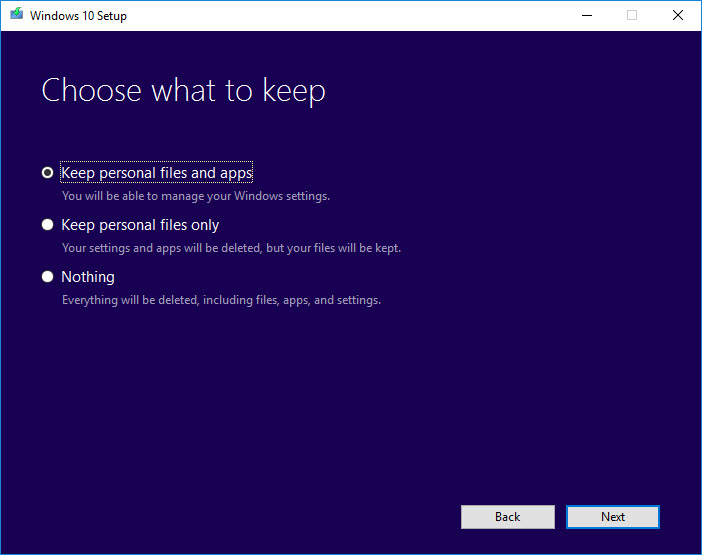
Doing a repair installation includes the option to keep files, settings, and installed programs
Last week I explained how to use the Reset option to achieve the equivalent of a clean install of Windows 10. You choose whether to keep your files or wipe the disk clean, but the installation process removes all apps and settings.
That's great if you want to get a fresh start, but what if you want to do a repair installation of Windows without losing those programs and settings? Yes, there's a way. Although it sounds odd, the solution is to upgrade Windows, using the same edition that's already installed and choosing the option to keep files, apps, and settings.
The "upgrade" requires Windows 10 installation media, which you can obtain using the free Media Creation Tool. (Full details are in my Windows 10 installation FAQ.)
Download the ISO and double-click to mount it as a virtual drive. (Or, if you chose to create bootable media on a USB drive, open that removable drive in File Explorer.) Double-click Setup to begin reinstalling Windows.
I recommend saying Yes to the option to download updates, which can help you avoid potential compatibility problems. At the step where you're asked what you want to keep, choose the option shown here: Keep personal files and apps.
Follow the wizard's prompts to finish setup. After a couple restarts, you'll have a refreshed installation of Windows 10, with your desktop programs, apps, and settings intact.
Previous tip: Reset your PC completely
Next week: Another Windows 10 tip from Ed Bott
see all of ed bott's Windows 10 Tips
Here's what Windows 10 Creators Update can do: