Windows Live OneCare
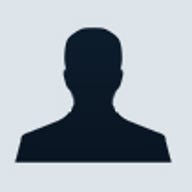
If you run a home business or want your home desktop to receive 24/7 technical support, Windows Live OneCare may be the personal IT department option for you.
But Microsoft is not alone: Symantec, McAfee, and other security vendors plan to offer similar online services by the spring of 2006. But Microsoft is first out of the gate, with affordable pricing starting at US$49.95 for one year of service, covering up to three PCs. To use OneCare you must already be running Windows XP (Home Edition, Professional, Media Center Edition, or Tablet PC Edition) with Service Pack 2 (SP2) installed. At present, Windows Live OneCare is available in English only, with plans to include other languages later.
Setup and interface of Windows Live OneCare
Microsoft provides a five-step process for installing OneCare. A couple caveats: One, see www.windowsliveonecare.com/purchase/sysreq.aspx before initiating the installation process. In particular, you must remove all antivirus and firewall apps before starting; otherwise, you'll be warned too late in the install process. Two, without a firewall or antivirus protection, you must provide your Windows Live account info. Three, use Internet Explorer 6 or higher; our attempts to use a default Firefox 1.5 browser were unsuccessful.
Step one: enter your Windows Live ID. This can be your Hotmail or MSN account; however, we had neither. Be sure to read the Windows Live security statement regarding privacy before creating a new Windows Live ID account. Step two of the installation involves a check of your current system, which proved problematic on our test PC. After downloading an ActiveX component, we were asked to uninstall ZoneAlarm Security Suite 6. It makes sense that Microsoft wants exclusive control of your desktop PC's security, but we think Microsoft should let you know before you begin the OneCare installation. After rebooting, we had to start the installation process over, and we had serious trouble reinitiating it; we kept getting an "unable to complete your request message" whenever we tried to return to the OneCare installation site. In order to proceed, we needed to clear our cookies, our cache, and our history within Internet Explorer, then reload Internet Explorer. Step three, enter product key, and Step four, agree to terms of service, were initiated without incident. Step five, install OneCare, required about 15 minutes.
After installing OneCare and performing a system reboot, we were greeted with a welcoming screen outlining our next steps. First, we needed to install Windows Defender; however, we were taken to a Windows Genuine Advantage page and asked to download and confirm that we were running a legitimate copy of Windows. You'd think that this would be part of the Windows Live OneCare system requirements check. After installing the validation software, then copying and pasting the validation code, we were able then to download the Windows Defender application. After installing Windows Defender, our next task was to scan for spyware--this despite the fact that our antispyware definitions were out of date. (Our next task should have been to update our spyware settings before scanning.) Secondly, Windows Defender is clearly an add-on to Windows Live OneCare: you must install it separately, and your scan results are handled independently from the antivirus scans. If you want everything together, wait for Microsoft to integrate Windows Defender into OneCare before signing up.
Features
Windows Live OneCare promises to be an IT-department remote service, yet it feels like any other Internet security suite. OneCare uses the popular iconography of green (OK), yellow (warning), and red (trouble) found elsewhere. Missing is a one-stop, "take care of my PC button" that new users might expect. Instead, every feature is àla carte. For example, buried within OneCare is Microsoft's first attempt at antivirus protection since its DOS days. While we were asked to scan for spyware, we were not asked to scan for computer viruses. We ran Windows Live OneCare Antivirus on our own.
Also buried within OneCare is the ability to tune up your PC. This is a major selling point for OneCare against online service competition from McAfee. While our test computer is fairly new, it seems that we should have been asked to tweak our PC for better performance at least. Windows Live OneCare Tune Up can remove unnecessary files from your PC, defragment your hard drive, check for viruses, check for files needing backup, and check for missing Microsoft updates. We ran the OneCare tune up on our own.
Finally, upon our first use of OneCare, we should have been asked to make a backup of our system. Windows Live OneCare saves key files to a CD, a DVD, an external drive, or a drive partition. Perhaps later versions of OneCare can provide a better one-stop setup and protection for new users.
Service and support
Microsoft offers an interactive online FAQ to answer your technical support questions. While they promise 24/7 "instant" support, this is still basically a knowledge-base system. To access chat, e-mail or even live technical support, you must first pass through this knowledge base.
We think Windows Live OneCare doesn't yet live up to its own expectations, as new users will be confused by the setup and the lack of "one-stop" security protection once it's installed, and advanced users will notice that the use of out-of-date antispyware definitions or lack of a virus scan can still produce a green "everything's OK" reading. If you like the idea of a managed, online security service, wait until more established security companies, such as Symantec and McAfee, unveil their services later this year.
Windows Live OneCare
Company: Microsoft
Price: US$49.95