'ZDNET Recommends': What exactly does it mean?
ZDNET's recommendations are based on many hours of testing, research, and comparison shopping. We gather data from the best available sources, including vendor and retailer listings as well as other relevant and independent reviews sites. And we pore over customer reviews to find out what matters to real people who already own and use the products and services we’re assessing.
When you click through from our site to a retailer and buy a product or service, we may earn affiliate commissions. This helps support our work, but does not affect what we cover or how, and it does not affect the price you pay. Neither ZDNET nor the author are compensated for these independent reviews. Indeed, we follow strict guidelines that ensure our editorial content is never influenced by advertisers.
ZDNET's editorial team writes on behalf of you, our reader. Our goal is to deliver the most accurate information and the most knowledgeable advice possible in order to help you make smarter buying decisions on tech gear and a wide array of products and services. Our editors thoroughly review and fact-check every article to ensure that our content meets the highest standards. If we have made an error or published misleading information, we will correct or clarify the article. If you see inaccuracies in our content, please report the mistake via this form.
How to use LibreOffice Accessibility Check to ensure your documents are readable by all

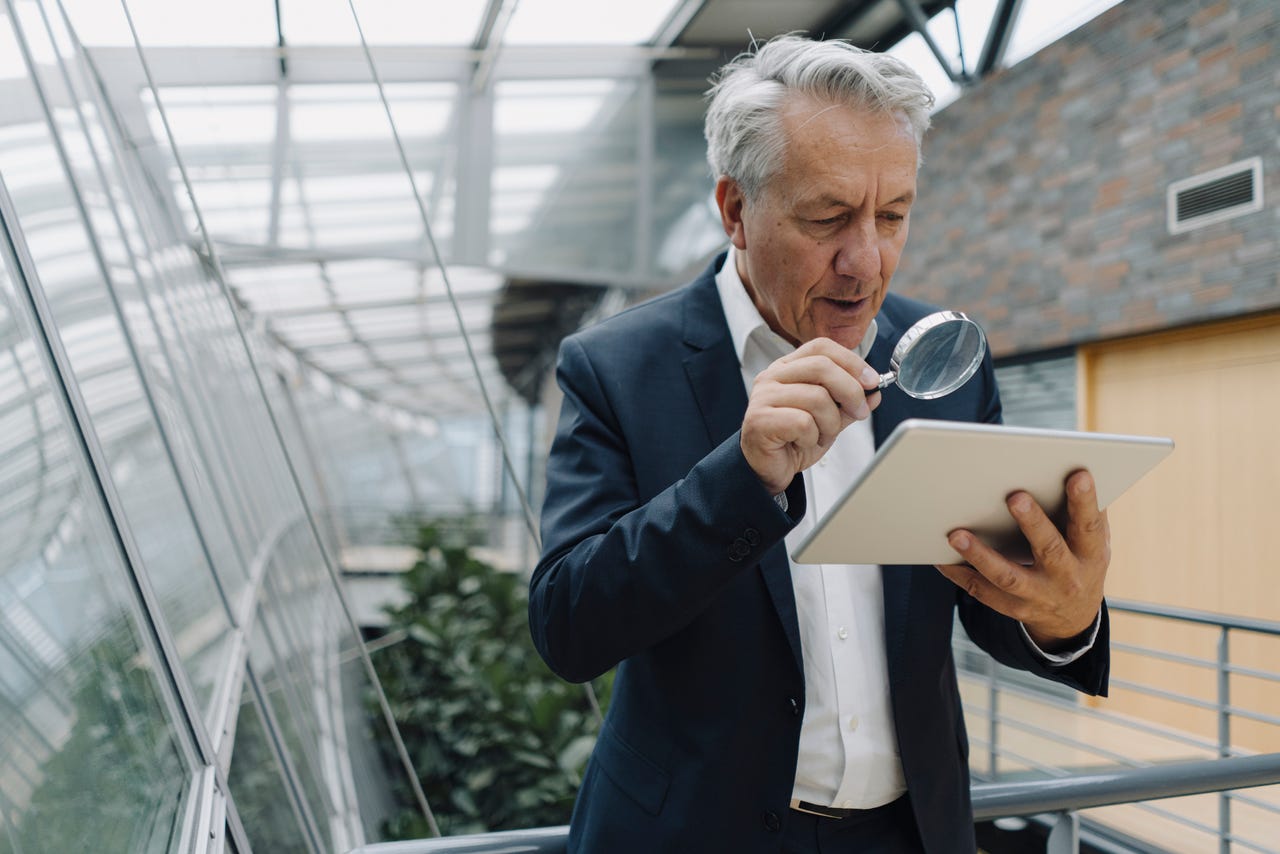
Sometimes we can take things for granted, such as the ability to easily consume and collaborate with various types of content. But not everyone can view every bit of the content you create without some assistance. When you write something in your word processor, how do you know if your documents are easy to read and accessible to those who use assistive technology such as screen readers and magnifiers?
More LibreOffice: Create a template | Edit a paragraph style | Use different languages | Digital signatures
The documents you create should help, not hinder those who depend on technology to make such content accessible. Fortunately, the LibreOffice office suite now has a built-in tool -- it's called Accessibility Check -- that checks your Writer documents for any possible accessibility issues. Here are all the things the tool checks for:
- The document title is set.
- Document language is set.
- Images, graphics, and OLE objects include alt text.
- Tables do not include split or merged cells (which can be problematic for users with visual impairments).
- Fake/manual numbering.
- Hyperlink text is not a hyperlink itself but, rather, described.
- Contrast between text and the background.
- Blinking text (which can be an issue for people with cognitive disabilities or photosensitive epilepsy).
- Footnotes and end notes (which should be avoided).
- Heading order must increase incrementally and not skip numbers.
- Text conveys additional meaning with formatting.
Although the above issues might seem trivial to some, they can be a deal-breaker for others.
Starting with LibreOffice 7.0, Writer now includes an Accessibility Check that is very simple to use and reports back if any of the above issues are unresolved.
Let me show you how to use the Accessibility Check included with LibreOffice.
How to use the LibreOffice Accessibility Check
What you'll need: The only thing you'll need is LibreOffice 7.0 or newer installed. I'll demonstrate the Accessibility Check with LibreOffice 7.6.2.1 on Ubuntu Budgie but the operating system doesn't matter as the process is the same regardless. I'm going to illustrate how this works with a blank document but you can use the Accessibility Check with a completed document.
1. Open LibreOffice Writer
The first thing to do is open LibreOffice Writer. If you're using Linux, you can open Writer directly from the desktop menu. If you're using either MacOS or Windows, you'll have to open the LibreOffice app and then create a new Writer document (or open an existing one) from there.
2. Run the first check
I'm going to demonstrate with a blank document -- because it's easier to understand how the check works -- as opposed to diving into a full document right away. With a blank document open, click Tools > Accessibility Check. This will open either a popup or a sidebar. Because we're using a new (blank) document, the check will report the document title is not set. Click Fix and a pop-up will appear where you can set the document title.
Adding a document title with the help of the LibreOffice Accessibility Check.
3. Another check
Let's add an image to our document. If you've left the Accessibility Check sidebar (or pop-up) open, once you've added the image, you'll find that it automatically checks the new addition and informs you that you've not added the necessary alt text (so screen readers can read a description of the image). Click Fix and a new pop-up will appear, where you can add the necessary descriptive text.
Alt text makes it possible for screen readers to describe an image within a document.
Also: How the new LibreOffice Page Number Wizard works
In this same vein, keep going with your document. As you add new elements, the Accessibility Check will report if there are any issues. Or, you can open a completed document, run the check, and fix all of the issues as needed. I will warn you that on very long documents (such as book manuscripts) the Accessibility Check can get a bit overwhelming. Even so, this tool is a welcome addition to LibreOffice and can make it far easier for those who depend on accessibility features to work with your documents.