2011 iPad Office Apps Showdown

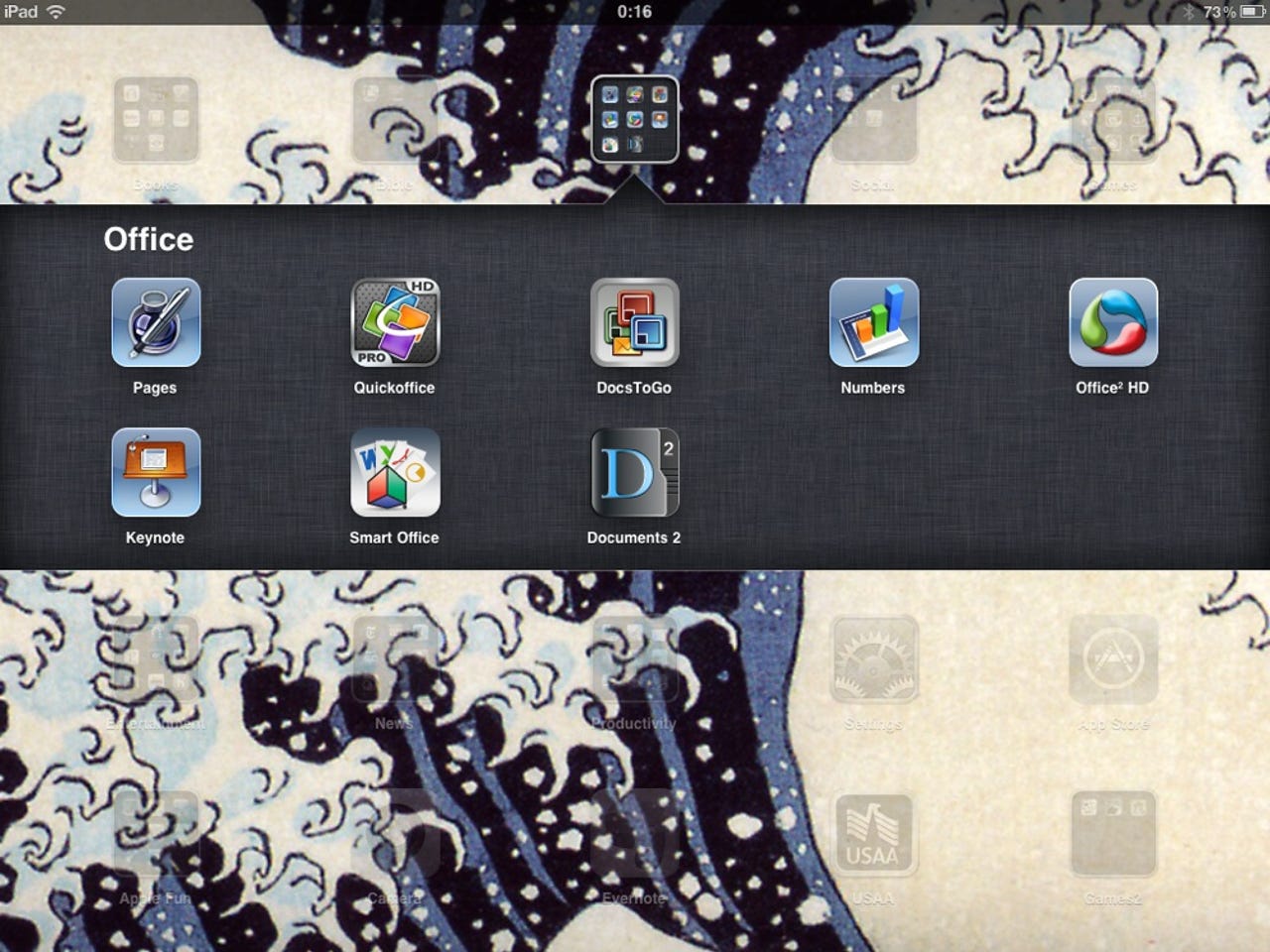
The Apple iPad is a great for having fun and being entertained, but it also functions very well as a mobile work platform. This year we are looking at the 6 best Office apps/suites. Since there are no trials available we present you with over 100 screenshots and an extensive article, including summary tables, to help you make the most informed decision for your needs.
Check out my full ZDNet Mobile Gadgeteer blog post with several pages of details and summary tables for Word, Excel, and PowerPoint comparisons.
The file explorer supports drag and drop and is the main user interface you interact with in Quickoffice Pro HD.
Tapping on the arrow to the right of the file name shows you a thumbnail preview and stats on your file.
You can choose to create a new document from one of 6 formats.
Quickoffice Pro HD has a very nice user interface for spreadsheets with easy navigation between worksheets along the bottom.
There are several formats available for your numbers and tapping the arrow opens up even more options.
The formula entry bar is positioned just above the spreadsheet and as you can see original formatting is maintained in Quickoffice Pro HD.
Printing is supported, but even more useful to me is the ability to save documents directly into PDF format. You can now work on documents on the go and then email a PDF off to a client without worrying too much about manipulation after you send it out.
One reason I really like Quickoffice Pro HD is the user interface is excellent and reminds me of Apple's design with the use of color, large tappable areas, and much more.
Finer formatting options are present for spreadsheets and include Apple rolling selectors and large buttons.
Can you even compare your desktop Excel software with this slick ability to drag to align your cells?
Easily change your font or cell color with this selection palette.
Borders can be a pain on the desktop, but Quickoffice makes it easy as you can see with this utility.
Even though Office apps are optimized for landscape orientation, they work just as well in portrait too.
You can manage file transfers and cache and even enable security with Quickoffice Pro HD.
The drag and drop functionality works when you wish to email or delete files too by simply tapping and holding and then sliding a file around towards the bottom of the display.
The formatting support in the word processor is excellent in Quickoffice Pro HD and again advanced formatting is supported.
The formatting utility is very similar to the one in the spreadsheet application and is located in the same upper right corner.
Similar to cell alignment, you can align paragraphs by dragging in the utility.
The color palette is also available for font and highlight colors.
Quickoffice Pro HD is one of the few Office apps with full PowerPoint presentation support so you can actually create them on the go with just your iPad. Shape and image insertion is supported to help you create some amazing presentations.
Most people like to place images in presentations and you can with Quickoffice Pro HD.
Pictures and text can be inserted, resized, and easily moved around on the display.
While there may not be a ton of avaialble templates, Quickoffice Pro HD does give you the option to create as you desire.
This list shows that you can have documents from various online cloud services show up right on your iPad and Quickoffice provides the largest number of available services.
DataViz's Documents To Go product supports the same large number of cloud services as Quickoffice.
Documents To Go has a lot of functionality, but as you can see the UI is not as elegant as Quickoffice Pro HD. The icons for formatting are at the bottom and have no color and could be more visible.
You may miss the open menu down at the bottom left when you have a color spreadsheet opened for editing.
Formatting options are also kind of lost down at the bottom, but as you can see most all of the ones you need are there.
Tapping on More... opens up utilities that are much easier to see and use while editing or creating documents and some people may like working this way.
More formatting options for the cells are found at the bottom.
Your spreadsheet can be managed in Documents To Go.
Filtering and viewing options exist too.
Unlike some of the tab options in other clients you get a large visual thumbnail when switching worksheets in Documents To Go.
A large number of functions are available to you for Excel spreadsheet creation.
The main browser is where you can find files to open, view or edit in Documents To Go.
These are the new document options in Documents To Go and as you can see PowerPoint is also supported in this application.
You can manage your documents and folders in the main user interface.
Similar to the spreadsheet module, the word processor is not as visually stunning as you see on Quickoffice or iWorks.
The More... formatting options are similar to what is seen in the spreadsheet program and quite capable.
Alignment settings in the word processor.
Bullets, numbering, and other outline and paragraph formatting options are provided.
There are some statistics and search functions in Documents To Go.
The presentation module is a bit limited in Documents To Go and is much better in Quickoffice. If presentation creation is a major factor then you may want to look elsewhere.
You can easily move around the slides and view things differently.
It is easier to duplicate a slide and edit it than to try to create a brand new one.
This pop-up gives you a quick way to view the slides in your presentation.
Office2 HD was a dark horse for me last year and was one of the cheapest options that was also one of the best in terms of functionality. As you can see here you can secure your documents and manage how they appear and are shared.
New presentations are also supported in Office2 HD. The left hand side is also where you manage your files and access them for editing.
Office2 HD provides an experience that is a cross between Quickoffice and Documents To Go with easy tabs at the bottom and menu option icons at the top. The icons are a bit small and everything is in black and white though.
Color does appear in options for your cells, just not in the interface of the application.
The menu options are large and very understandable after you first tap the black and white icon in the top menu bar.
Again, there is a quick function assistant to help you choose a function for your spreadsheet.
Office2 HD supports a large number of online cloud services too.
Images can be inserted into documents in Office2 HD.
Tables can also be inserted in Word documents and Office2 HD even gives you a large number of default formats.
Here you can see a new table being inserted into my document.
Printer support is provided in Office2 HD.
Menu options are typical for these apps in Office2 HD.
You can create new presentations and as you can see the format is very similar to that found in DTG.
Office2 HD actually gives you better options for choosing a starting layout for your slideshow.
Presentations can be created on the go with Office2 HD.
When you first launch Smart Office then you will likely be impressed with the available templates to get you started. As you can see they are present for documents, presentations, and spreadsheets.
I didn't think there was many formatting options, but you first have to select text to see the options.
The formatting options are not as visually appealing, but they might get the job done for some people.
Too often the words were too small to work with and the application is not making good use of available space.
This is not a very user friendly interface.
Some good functionality is present, but not in a way that makes you want to use the application.
Again, a cell had to be selected for perform some formatting options.
There are not as many number formats as the other programs.
The function selector does not make good use of space and hides everything else on the screen.
The function entry box is way too big and hides the spreadsheet you were working on.
There is no option to create a presentation, but there is a word processor and spreadsheet utility.
Document formatting is basic and the teeny tiny options for formatting and control are down in the far left corner. Compare this to the same document in other programs and you will likely skip this one.
The formula wizard is large and clunky and there are not that many available formulas for the end user.
Color can be added with the proper menu option.
Apple is the king of visual interfaces and as you can see they make getting started with their iWork suite quick and easy. They are very limited in their cloud service syncing though.
Pages looks nice, but some of the option buttons are a bit small and there is no color coding system.
Photos, tables, charts, and shapes can be inserted into your document.
There are various ways to share and print documents created in Pages.
Some other settings in Pages.
Alignment options are easy in Pages too.
Bullets and numbers of various levels are supported here.
The Numbers app is the spreadsheet part of iWork and as you can see there are very few templates avaialble for this application.
If you need to create charts of your data, Numbers is one of your only available options through your iPad.
Charts are not just supported, they are enhanced in Numbers.
Tables can be easily formatted in Numbers.
Once you tap into a cell, several options appear in the lower half of the display and let you use the blue glowing toolbar options to switch between modes.
Functions are available, as well as dynamically changing keypads as you figure out what you wish to enter.
A vast number of functions are supported in Numbers.
There are plenty of options for formatting your cells.
Header setup is easy to perform in Numbers.
Similar to Pages and Numbers this application is visually attractive and capable.
You start with a theme in Keynote so pick one out to begin.
There are ways to tap and edit in Keynote.
It is easy to add a slide and as you can see different options off the shelf are provided.
There is a toolbar in the upper right so you can manage your presentation.
You can share or print your presentation too.
There are several options for building your presentation.
Tables, charts, shapes, and media can be inserted into your presentation.
Photos can be added from your album.
iPad Office apps: gallery thumbnail 1
iPad Office apps: gallery thumbnail 2