A close-up look at the Windows 8.1 Update

Power and Search buttons on the Start screen
One of the most common complaints from early users of Windows 8 is that they couldn't figure out how to shut down. In addition, the systemwide search capabilities were buried on the (hidden) Charms menu. The Spring 2014 update adds both buttons to the Start screen, making it unnecessary to use the Charms menu.
New mouse options for Start screen tiles
Many of the changes in Windows 8.1 Update 1 appear only when using a mouse. On a touchscreen device, using the tap-and-hold gesture on a Start screen still exposes options along the bottom. But if you're using a mouse, you can right-click a tile and get access to those same functions in a context-sensitive menu that doesn't require moving the mouse pointer to the bottom of the screen.
Desktop programs and Windows Store apps on the same taskbar
You'll have to look closely to see the single new option on this menu. If the option to show Windows Store apps on the taskbar is selected, you can see and pin icons for any open app on the taskbar, alongside icons for Windows desktop programs.
Previewing Windows Store apps from the taskbar
In Windows 7, music and video apps offer playback controls directly from the taskbar preview, which appears when you hover the mouse pointer over their icon. Windows 8.1 Update 1 adds this same capability to the built-in Music and Video apps, allowing you to pause playback or skip a track without leaving the desktop.
The taskbar is available from anywhere
One of the most persistent criticisms of Windows 8 is that it uses two different program switching mechanisms. The taskbar is for switching between desktop programs, just as in Windows 7, but switching between Windows Store apps requires the use of a row of program icons on the left side of the screen, exposed by pointing to the upper left corner. Windows 8.1 Update 1 makes that arcane gesture unnecessary by making the taskbar available from any location, including the Start screen and Windows Store apps. Normally, the taskbar is hidden. Moving the mouse pointer to the bottom of screen pops up the taskbar, allowing you to switch to any app with a single click.
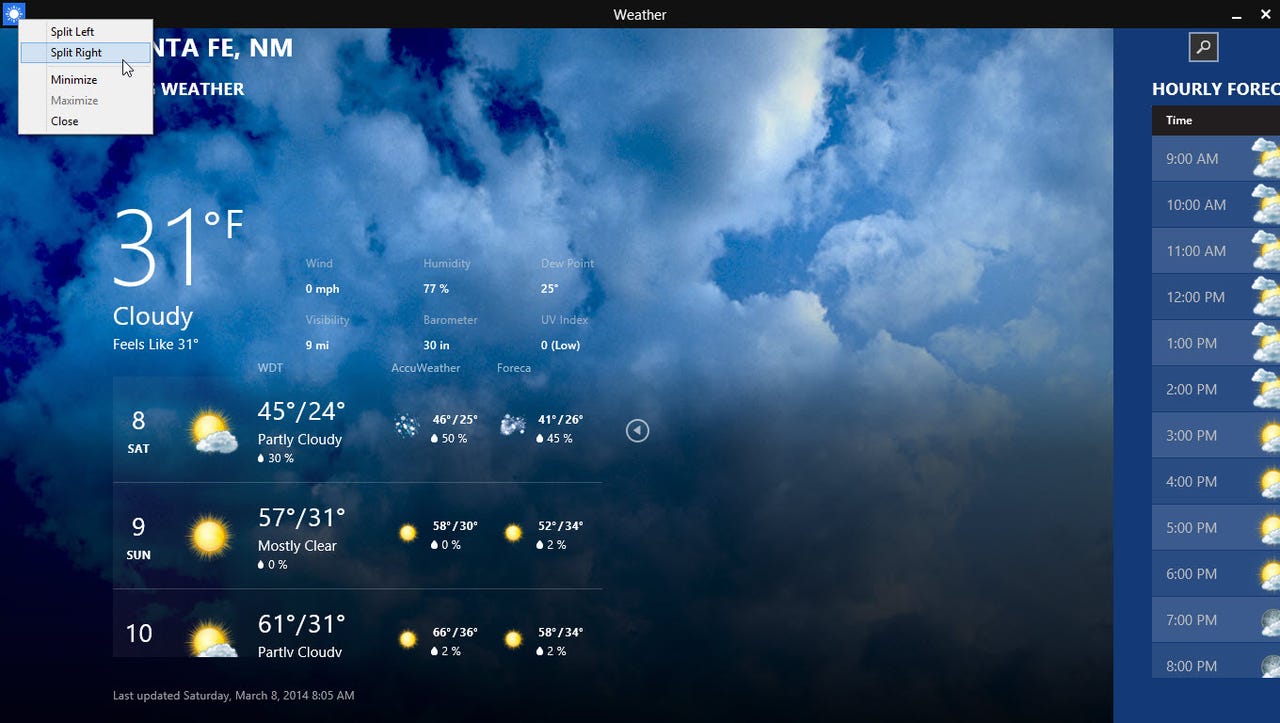
A title bar for Windows Store apps
When you're using a mouse with Windows 8, the gestures to close or minimize a Windows Store app aren't obvious. Windows 8.1 Update 1 changes their behavior slightly by adding a title bar with Minimize and Close buttons, along with an icon at the left that reveals window-arranging options when clicked. The new title bar appears briefly when a Windows Store app opens for the first time, and it reappears when you move the mouse pointer to the top of the screen.
Taskbar options when multiple apps are open
The newly unified taskbar is available even when two or more Windows Store apps are arranged on the screen. Here, the Reader app is displaying a PDF document on the left, with a web page open in the "immersive" Internet Explorer 11 on the right. Moving the mouse pointer to the bottom of the screen makes this taskbar visible, and clicking any icon opens that program, giving you the option of where to position it on the screen.
Fine-tuning for Internet Explorer 11
Internet Explorer 11 gets a significant refresh as part of Windows 8.1 Update 1. The Reading View button, previously only an icon, adds the word "Read" to make its function more obvious. The Tools menu, available by clicking or tapping the wrench icon, now includes an Options choice, which eliminates the need to open the Charms menu and click Settings.
Extra options for some pinned sites
In Windows 8, pinning a site to the Start screen from Internet Explorer 11 adds its icon in a square tile. Changes introduced in Windows 8.1 Update 1 add new options for some sites, including ZDNet and the New York Times, both shown here. For these sites, the option to use larger tile sizes, with higher-resolution icons and notifications taken from the site's RSS feed, are available.
OneDrive makes its formal debut
As part of its settlement after losing a trademark lawsuit with Britain's BSkyB satellite TV service, Microsoft agreed to change the branding of SkyDrive. The new OneDrive branding appears in the Settings for the cloud storage and sync service after Windows 8.1 Update 1 is installed.
A subtle change to Apps view
Windows 8.1 introduced a plethora of changes to the Start screen and to Apps view, the official name of the screen that shows all installed desktop programs and Windows Store apps. The Personalization options on the Tiles menu get one extra choice after Windows 8.1 Update 1 is installed. When "Show more apps in Apps view" is switched to Yes, the icons to the left of each entry in the Apps list shrink in size, allowing the screen to accommodate more entries without scrolling.
You've got (new) apps
In Windows 8, installing any new desktop program or Windows Store app added that program's icons to the Start screen, resulting in icon overload. Windows 8.1 changed that behavior so that the new program's icons were added to Apps view but not automatically pinned to Start. That led to a different sort of confusion, with users puzzled over how to find the newly installed apps. The spring 2014 update adds a notification at the bottom of the Start screen, alongside the arrow that leads to Apps view. On the Apps screen, icons for newly installed apps are marked with a bright label that reads "New."
Disk space at a glance
One of the few changes in PC settings with Windows 8.1 Update 1 is this new pane under the PC and Devices entry. The Disk Space list shows which types of files are gobbling up the most disk space and offers a button for emptying the Recycle Bin.