Give Google Chrome a speed boost

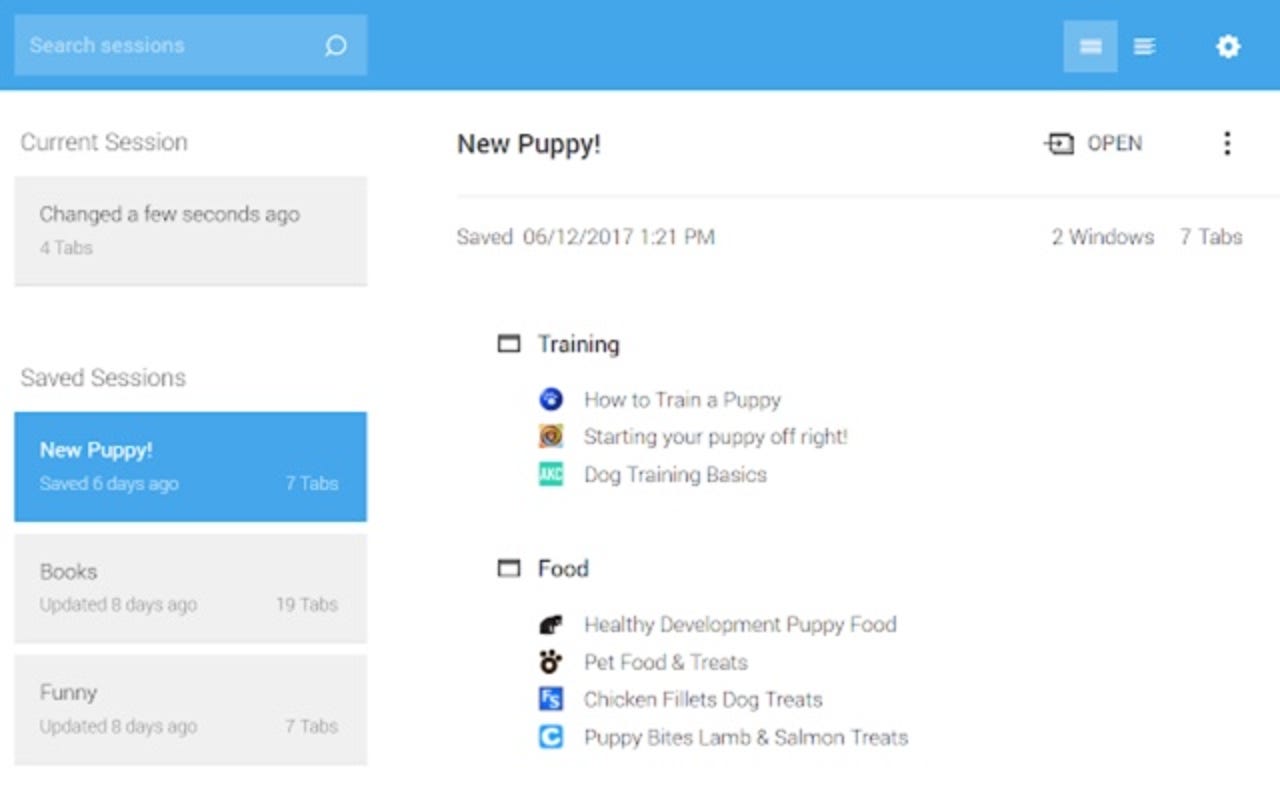
#1: Don't have too many tabs open!
One of the best ways to speed up Google Chrome is to reduce the number of tabs you have open (yeah, I know, I'm a good one to talk, I have a couple of dozen tabs open right now... do as I say, not as I do, people!).
I've found two ways to help me do this.
First is to install Session Buddy, which allows you to do cool things like convert all your open tabs into a list, and from there you can open each link separately, or all at once. This is the single best thing you can do to reduce the amount of RAM the Chrome browser uses up, as well as improving speed and stability.
But that's not all! Session Buddy does a lot more:
- Recover open tabs after a crash or when your OS restarts your computer.
- Manage open windows and tabs in one place.
- Organize saved tabs by topic.
- Search open and saved tabs to quickly find what you're looking for.
- Export tabs in a variety of formats suitable for emails, documents, and posts.
Another thing that I do is save webpages for later viewing so I don't have to keep the tab open (or lose them in the black hole that is my collection of bookmarks!).
There are a variety of tools out there to allow you to do that, from Google Keep to Save to Pocket to OneNote Web Clipper to Evernote Web Clipper. I've used them all and I think which you prefer comes down to personal preference (my current favorite is OneNote).
#2: Suspend unused tabs
Suspending tabs is a good alternative to closing them.
If you're anything like me than you constantly have dozens of browser tabs open at any one time. And mostly you keep them open to remind you of something, not because you're using them at that time.
The Great Suspender will automagically unload each tab while retaining its favicon and title text. A tab can be restored by clicking anywhere on the page when it is needed.
This extension is lightweight, but incredibly powerful:
- Whitelist specific urls or domains that you do not want to suspend.
- Optionally show screen capture of tab before it was suspended.
- Vastly improves performance when restarting chrome with a large number of open tabs.
- Detects tabs playing audio and can prevent them from suspending.
- Detects tabs that contain forms with user input and can prevent them from suspending.
- Configurable behaviour when browsing offline or on battery power.
- Built from open source code for full transparency
#3: Clear the cache
If you're getting low on disk space then you might find Chrome will speed up if you clear the cache.
Type chrome://settings/clearBrowserData into the address bar and I'd suggest choosing only the Cached images and files option.
For best results clear items from the beginning of time.
If you want more granular control, click on the Advanced tab and choose precisely what you want to erase.
#4: Disable unwanted extensions and plugins
To find unwanted extensions type chrome://extensions into the address bar, and press ENTER, and disable any unwanted extensions. Either uncheck the box to disable the extension or click the trash can to delete it.
To do the same for plugins, type chrome://plugins into the address bar, hit ENTER and disable any unwanted plugins. Just click the link to disable.
#5: Check for malware and other detritus
Browsers can collect a lot of junk through daily use, and some of that can have a pretty bad effect on performance.
The good news is that Google has put together a comprehensive list of instructions on how to clean up your Google Chrome to restore performance on Windows and macOS. There's a fair bit to go through, so set aside some time to do this when you're not busy.
#6: Track internet performance
Sometimes your browser feels slow but it's actually the website that's the bottleneck and there's nothing you can do about it.
This is where Gauge comes in. Developed by Dyn, this extension measures the performance of the internet between your browser and the websites you visit, recording page loading times, geographic latency, and more.
If you're someone who likes performance data, this is the extension for you!
#7: Speed up page loading
One of the best extensions for speeding up the browser is Google's own Data Saver extension.
This extension uses Google's own servers to compress the web pages you are visiting before sending them to you (don't worry, pages accessed using private HTTPS connections or in incognito tabs will not be optimized or seen by Google). As more and more websites move to HTTPS, this extension has become less useful, but this means faster browsing and smaller downloads -- ideal if you are using a slow Wi-Fi connection or are charged for downloads.
#8: Disable notifications
Picture this: You browse to a website and you get a notification offering the chance for you to get more notifications.
Hate it? Good. So do I, and Google Chrome offers us a way to stop them.
Here's how:
- Click on the three dots button (top-right of the browser window)
- Click on Settings
- Click on Advanced
- From the Privacy and security section, click on Content settings...
- Click on Notifications
- Finally, click on Ask before sending (recommended) to change it to Blocked
- You're done!
Just this one tweak has dramatically streamlined my browsing experience. Try if out for yourself!
#9: Learn to use the Google Chrome Task Manager
Didn't know that Google Chrome had its own Task Manager? It sure does! You can access it by clicking on the three vertical dots at the top-right of the menu bar, going down to More Tools and then select Task Manager.
That brings up the Task Manager screen. It displays five columns of information by default. The two that we are concerned with right now are Task, which at the top lists the browser, and beneath that all the tabs, subframes, extensions, and the GPU process.
By default the list of tasks is sorted by the memory footprint, with the item taking up the most listed at the top.
You can use this to carry out a number of tasks. For example, to kill off a tab or process that's consuming a lot of system resources, click on it to select it (it might select multiple listings, as the listing here for a tab that has Facebook running in it has) and then click End Process.