iOS 10.3: 'Power User' tips and tricks

AssistiveTouch
AssistiveTouch floats a small menu on your display (which you can move about on the screen to wherever suits you) that allows you to carry out gestures such as pinching or multi-finger swipes with a single finger, offers quick access to a variety of functions, and even allows you to activate Siri without pressing the Home button.
There are three ways to activate AssistiveTouch:
- Tap Settings > General > Accessibility > AssistiveTouch, then switch on AssistiveTouch
- Tap Settings > General > Accessibility > Accessibility Shortcut and then activate AssistiveTouch
- Ask Siri: "Turn on AssistiveTouch"
Free up storage
Running out of space on your iPhone or iPad? There's a setting buried in iOS 10 that may put an end to this forever. And if it doesn't work, I'll show you something else you can do instead to take the strain off your storage.
To find it go Settings > Music > Optimize Storage, and then flip the switch to turn it on and then choose how much minimum storage you'd like iOS to try to maintain on your device.
(Note that this setting will not be available if you don't have enough music downloaded for iOS to optimize).
New 'Back' Button
When an app opens another app, there's now a handy "Back" button displayed in the status bar to speed your return to the previous app.
Find your AirPods
AirPods are tiny, and there are going to be times when you've "misplaced" them somewhere. Fortunately, iOS 10 offers a simple way to find them.
On your iPhone, iPad, or iPod touch:
- Open the Find My iPhone app.
- Sign in with your Apple ID and password.
- Tap your AirPods.
On your Mac or PC:
- Go to iCloud.com.
- Sign in with your Apple ID.
- Open Find iPhone.
- Click All Devices, then click your AirPods.
From here you can play a sound through the AirPods, by going Actions > Play Sound. If you've only lost one, or they are separated, you can choose Mute Left or Mute Right to find one AirPod at a time.
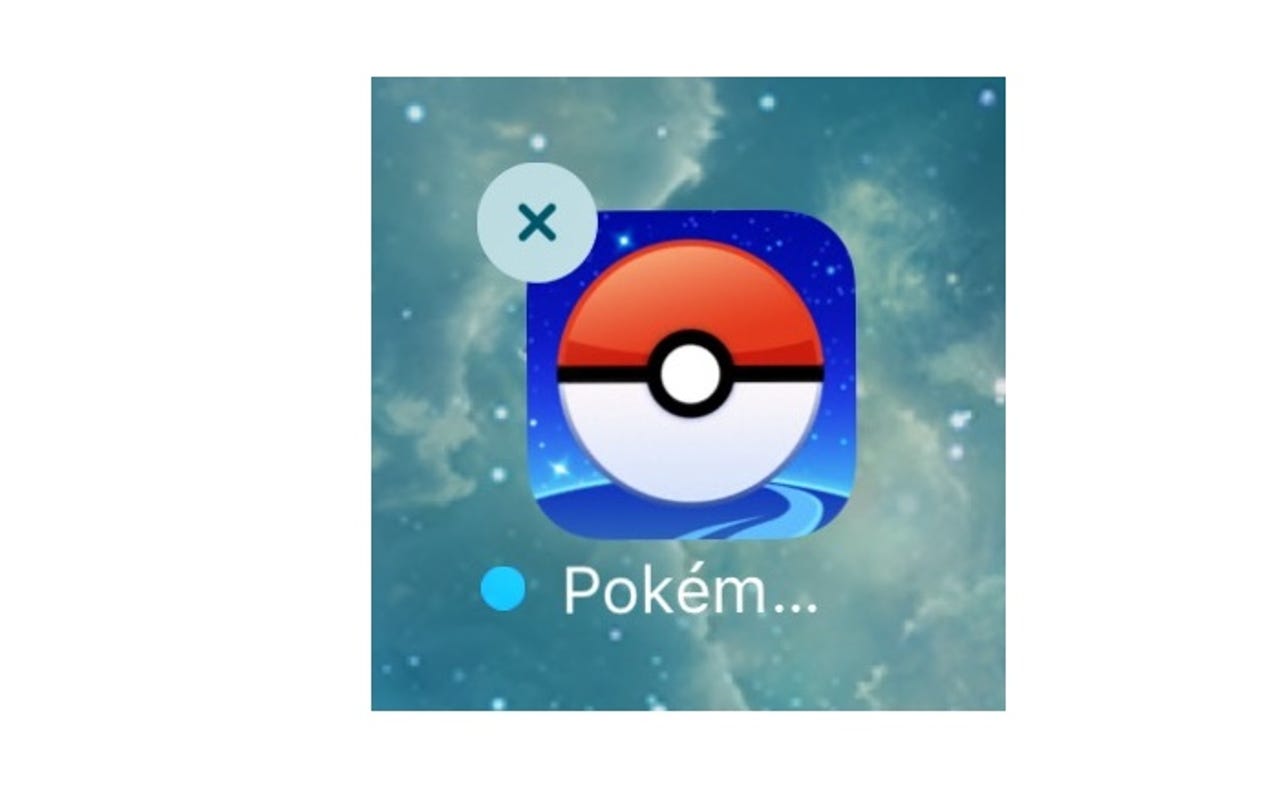
Delete apps
Just press and hold on any icon to set them jiggling, then tap the X in the top-left corner to delete.
As of iOS 10 you can now delete built-in apps. Here are a selection of apps you could use to replace the built-in apps Apple supplies.
Request Desktop Site
From Safari click on the square with the up arrow to bring up the share sheet and then from the bottom icon strip tap on Request Desktop Site.
But there's a quicker way to bring this up. Press and hold down the refresh button at the top of the screen for a couple of seconds to bring up the option.
Shake to Undo
I've never deliberately used the "Shake to Undo" feature in iOS. However, probably I've accidentally brought up the dialog box about a million times. Now since iOS 9 I can finally turn off this feature.
Go to Settings > General > Accessibility > Shake to Undo and toggle the switch.
iCloud Drive
iOS 9 comes with an iCloud Drive app that allows you to interact with the files you have stored in iCloud, but it's been strangely hidden by default.
To reveal it go to Settings > iCloud> iCloud Drive and toggle Show on Home Screen.
Disable Apple Pay from Home Screen
If you find this annoying -- and I do - it's easy to disable. Go Settings > Wallet & Apple Pay and flip the Double-Click Home Button to off.
Quick Calculator and Conversions
Perform simple calculations direct from the Search box. You can also do simple conversions.
Low Power Mode
I absolutely love this feature. You can find this Settings > Battery. More details on this feature here.
Show Lowercase Keys
Prefer the old keyboard? You can easily switch back to the old behavior by going Settings > General > Accessibility > Keyboard and toggling Show Lowercase Keys.
Searchable Settings
Know you've seen a toggle in the Settings app somewhere, but now can't find it? Just search for it. From the main screen in Settings pull down the screen to reveal the handy search box.
Annotate Image in Email
Tap and press on an image in an email you want to send and tap on Markup to add annotations.