iOS 11.4.1 tips, tricks, and secrets

Landscape mode in Settings
Quite a few people have asked me how to get landscape mode in the Settings app on iOS -- simple, just turn the iPhone sideways!
Digital spirit level
Want to know if a shelf you are putting up is level? The Compass app is your friend. Fire it up and swipe the screen to the left to reveal a spirit level. Just pop the iPhone down on a surface you want to check -- either horizontally or vertically -- and get a reading.
Be aware that if your device is in a case, this may not be as flat as the device itself and affect the reading.
Scientific calculator
To get access to a scientific calculator with a lot more functions that the basic one, fire up the Calculator app and turn the iPhone sideways!
Yeah, it's that simple.
Change Touch ID button feedback
You can customize the intensity of the haptic feedback of the Touch ID, making it more or less forceful to suit your tastes.
Go to Settings > General > Home Button and select the strength of feedback you want.
Customize 3D Touch press
If you are finding it hard to trigger the iOS 3D Touch feature -- either because you press to hard or not hard enough -- you can make it easier to use by customizing the pressure needed.
Head over to Settings > General > Accessibility > 3D Touch and use the 3D Touch Sensitivity slider to adjust.
Alternatively, if you find 3D Touch annoying, you can turn it off here.
USB Restricted Mode
Apple has added this new security feature to iOS 11.4.1 that makes it harder for hackers - as well as law enforcement and government agencies - to unlock your iPhone.
The new feature prevents USB accessories from connecting to the iOS device if the device has been locked for more than an hour (although there does seem to be a limitation to this).
Here's where the new setting lives:
- Tap on Settings > Touch ID & Passcode (or on the iPhone X Face ID)
Note that this feature required iOS 11.4.1 or later to be installed.
Messages in iCloud
First off, to make Messages in iCloud work you need to download and install iOS 11.4 onto your iOS devices, and macOS 10.13.5 onto your Macs (as of time of publication macOS 10.13.5 has not been released, but is expected shortly).
After that, you need to activate Messages in iCloud on your iOS devices. And this is where it gets problematic because if you're not the sort of person who reads the release notes for updates, you won't know where to look for it.
To turn on Messages in iCloud, you need to:
- Click on Settings
- At the top of the Settings app, click on the space showing your name
- Next click on iCloud
- Finally, flip the toggle switch next to Messages under the Apps Using iCloud section
Do this for all your iOS devices.
Turn the keyboard into a trackpad
The allows you to turn the keyboard into a trackpad to allow you to more easily move the cursor on the screen to navigate around documents.
All you do is press down firmly on the keyboard (requires iPhone 6s/6s Plus or later) and when the keys turn blank you can slide your finger around the keyboard, moving the cursor at the same time.
Take better top-down photos
If you take a lot of top-down photographs - maybe shots of gadgets, or your food - then this tip will help you get better photos.
When you're using the camera for taking top-down photos, you might have noticed two little crosses on the screen - one yellow, another white. To get your camera perfectly perpendicular to the ground, just align it so both crosses overlap and take your shot.
Quickly scroll to the top of the screen
To quickly get back to the top of an app where you've scrolled down, all you need to do is tap on the top of the screen (where the time or battery level is displayed) and you'll effortlessly be taken back to the top.
The only app I've seen where a single tap doesn't work is Safari, and here you have to tap twice (a single tap brings up the address bar).
How to really turn off Wi-Fi and Bluetooth
Those buttons on the Control Center panel don't actually turn off Wi-Fi and Bluetooth. Instead they disconnect you from existing devices and networks and prevent reconnection (while still allowing features such as AirDrop and AirPlay to work, and also allowing you to still use the Apple Watch or Apple Pencil).
You have to turn off Wi-Fi and Bluetooth separately now:
- Settings > Bluetooth and toggle the switch
- Settings > Wi-Fi and toggle the switch
Apple has clarified this a bit by adding some popups and on-screen messages, but this still has made the process a whole lot more complicated and confusing.
iMessage effects
Why send a message when you can make a statement (or be annoying)?
When you've typed your message, instead of tapping the arrow to send it, press and hold down the arrow to get access to a whole bunch of iMessage effects you can use.
Type into Siri rather than speak
This simple toggle will bring up a keyboard when you activate Siri:
Settings > General > Accessibility > Siri and toggle on Type to Siri
Dark Mode... sort of
I think people have been asking for a Dark Mode feature in iOS since, well, since before it was called iOS. And while iOS 11 doesn't exactly have a specific Dark Mode feature, here's something that works sort of like Dark Mode...
Settings > General > Accessibility > Display Accommodations and from there toggle on Smart Invert
Share Wi-Fi password
Want to share quickly and easily share your Wi-Fi password with another iOS 11 user. Make sure you're connected to the Wi-Fi network you want them to use and then have them go to Settings > Wi-Fi and click on that network. In a few seconds you will get a prompt asking if you want to share your password.
It's that simple!
Drag multiple app icons simultaneously
This one is a massive timesaver when you lean how to nail it (that can be a bit tricky initially).
Here's what you need to do:
- Tap and hold down on an icon on the Home screen until it starts to wiggle
- Start dragging the first icon you want to move, but then, while keeping your finger pressed on it, use another finger to tap on another icon to add it to a stack of icons
- Add any other icons you want to move by tapping on them to add them to the stack
- Move the stack of icons as you would a single one
- Tap the Home button when done
Does your iPhone need a new battery?
Is your iPhone running slow? Is performance being throttled by iOS to prevent it from crashing? Would a new battery help restore it to peak performance? Here's how you can use iOS to find out.
Head over to Settings > Battery. There you will see a new option labeled Battery Health (Beta). Click on this to find out more about your battery.
Note that this feature applies only to the iPhone 6, iPhone 6 Plus, iPhone 6s, iPhone 6s Plus, iPhone SE, iPhone 7, and iPhone 7 Plus.
If your battery's maximum capacity is over 80 percent, you're good to go. If it's under that figure, your battery is worn and is in need of replacing (and if it's really close to that, say 81 percent, then you might still experience crashes when your iPhone is exposed to cold).
For more information, check out this article.
Business Chat
iOS 11.3 brings with it the ability for you to chat with selected businesses right from within the Messages app.
But it's a little clumsy.
How do you find out if you can chat with a business using Business Chat? Well, the quickest and easiest is to use Spotlight search. Search the name, and look for the Messages icon next to the company name. Then tap on that to take you into Messages.
You can also search through Safari, Siri, or Maps.
The list of companies that currently support Business Chat is still pretty small, but I expect that the list will grow over the coming months.
TechRepublic: With Apple's Business Chat, users can schedule appointments and process payments in iMessage
Turn off FaceTime Live Photos
Some people might not be comfortable with the idea that others can capture Live Photos while in FaceTime call, while some might just want a less cluttered interface. Either way, it's simple to turn off this feature (bare in mind that this does not prevent others taking screen captures while in a FaceTime call):
Settings > FaceTime and toggle off FaceTime Live Photos
File Manager app
The Files app replaces the iCloud Drive app, and is also a great way to manage not only your iCloud storage and local files, but also third-party cloud storage services such as Google Drive, Box, or Dropbox.
New Animojis!
Remember Animojis? That craze that came and went in fifteen seconds following the release of the iPhone X? Well, if you're still into such things, Apple's added four new ones for you and your friends and family to get bored with -- a lion, a skull, a bear, and a dragon.
Also: The iPhone X is basically Samsung's Note 8 plus Animojis
Where did Night Shift go?
Night Shift -- the feature that helps cut down on the amount of blue light your iPhone or iPad emits -- used to have a toggle prominently on the Control Center screen. But you'll notice that it's now gone.
Well, more accurately, hidden. To get to this feature, Force Press on the Brightness slider in Control Center, and at the bottom you'll find toggles for both Night Shift along with the True Tone display feature.
Stop apps hassling you for feedback
I know that feedback is important to app developers, but sometimes it gets a bit overwhelming. This is probably one of the things in apps that annoys me the most.
Fortunately, Apple now offers users a way to put an end to it. Unfortunately, the setting is buried and unless you know where to look for it, you'll probably never come across it
Here's how to access it:
- Settings > iTunes & App Store and then toggle In-App Ratings & Reviews to off.
Stop App Store videos auto-playing
It seems that everything nowadays wants to autoplay videos, including Apple's own App Store app.
Fortunately, there's a simple way to turn it off, but again, you have to know where to look:
- Settings > iTunes & App Store > Video Autoplay and then tap Off.
Screenshot changes
If, like me, you take a lot of screenshots in iOS, then you will no doubt have seen the change in the way this works. Now when you take a screenshot, a preview appears in the lower left hand side of the display.
You only need to click on it if you want to edit the screen capture, otherwise it will disappear after a few seconds.
Your screenshot will still be saved to your camera roll as normal.
Note: The easiest way in iOS to take lots of screenshots is to add a screenshot button to the AssistiveTouch shortcut menu bar.
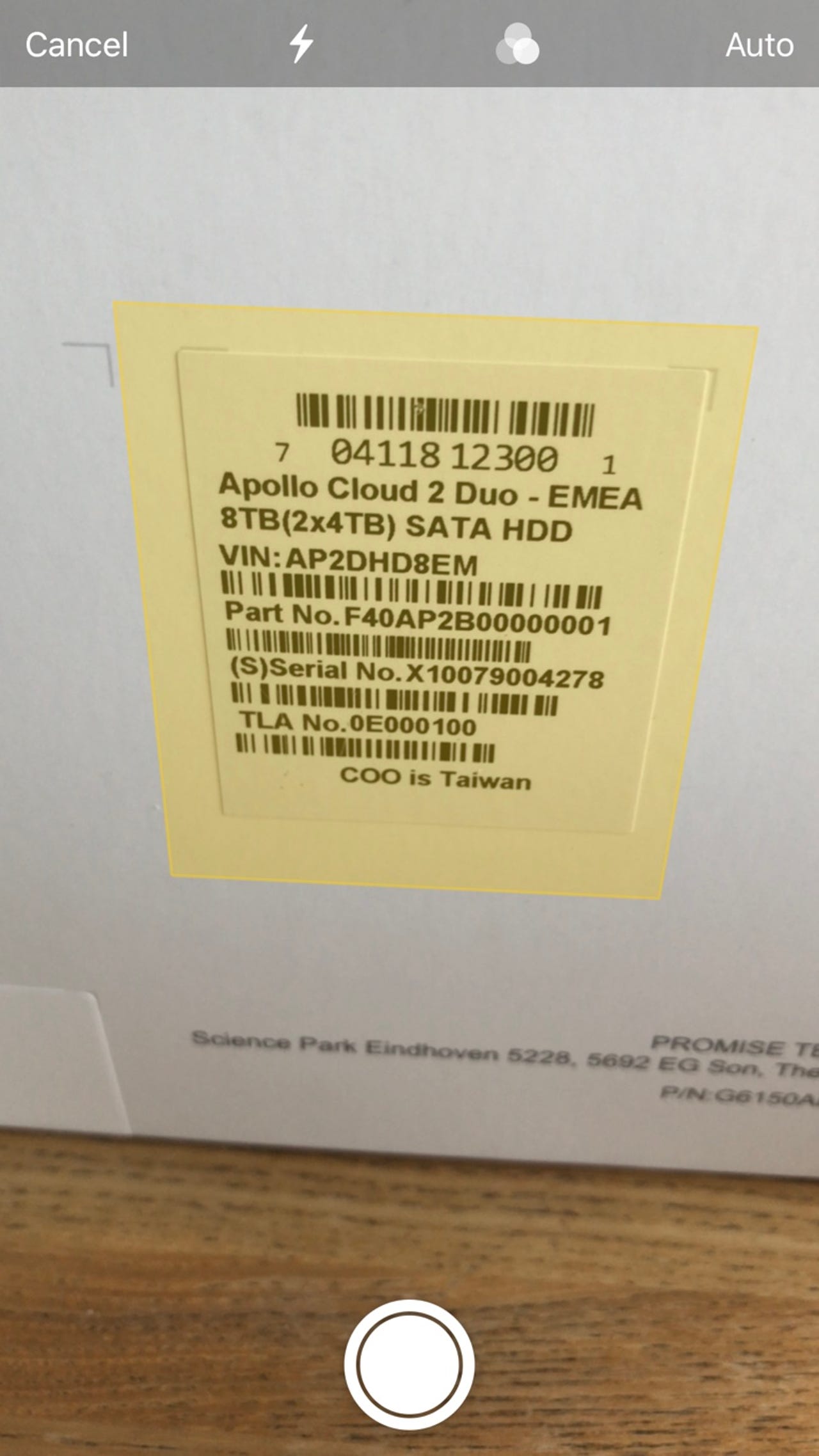
Scan documents into Notes
This one is a great feature! Just open up Notes and click the + at the bottom to the screen and then choose Scan Documents. The Camera app will fire up and you then just need to follow the prompts.
QR Code scanning
Did you know that you can scan QR Codes directly from the camera app? Just open up the Camera app and point it at the QR Code you want to scan.
Single-handed keyboard
If you like to type with one hand, this new iOS 11 feature is for you. Press and hold on the Emoji button to bring up the options for a left or right-handed keyboard.
Customize Control Center
The revamped Control Center is a great place to begin to tweak iOS 11 to make it your own. You can add and remove buttons and features to truly make it your own.
Settings > Control Center > Customize Controls
Turn on Do Not Disturb While Driving
Not just a great feature, this is a potentially lifesaving feature that basically turns off notifications while you are driving. Don't worry though, all your notifications will be waiting for you when you've stopped!
Settings > Do Not Disturb > Do Not Disturb While Driving
You can choose between manually, or have iOS detect that you're driving automatically, or have it switch on this feature when it's connected to your car's Bluetooth system.
Set up Driving Mode replies
This one goes hand-in-hand with Do Not Disturb While Driving and allows you to create auto-replies to certain contacts if they get in touch with you while you're driving.
Settings > Do Not Disturb > Auto-Reply To
Free up storage space
iOS 11 has a number of storage-saving features, including the ability to delete unused apps if you are running low on space (yet keep all the data), to moving all your photos to iCloud. All this is available from:
Settings > General > iPhone Storage
Power button hidden in the Settings app
If your power button is feeling a little tired and in need of repair, Apple now has a software power off button that you can use instead. Hopefully your button works well enough to restart your iPhone!
You can find the software button at:
Settings > General and then scroll to the bottom of the page.
Customize screen brightness
Apple has added a number of really cool screen brightness features in iOS 11. Unfortunately, it buried them deep in the Settings app.
Settings > General > Accessibility > Display Accommodations
iPad tip: Customize the dock
Since you can now have up to 15 icons in the dock on an iPad, it's a good idea to reorganize the apps that you need quick access to.
The dock now also has a space on the right to show recent apps. To enable this feature turn on Recent Apps in Settings > General.
iPad tip: Make use of multi-tasking, split-screen, and drag-and-drop gestures
iOS 11 features a number of new and updated gestures to help you make the most of the extra screen real-estate on the device. These gestures are simple, but they take some getting used to if you plan on integrating them into your workflow.
Apple has a handy video that shows some of these gestures in action.