This iOS 12 trick allows you to passcode-protect apps

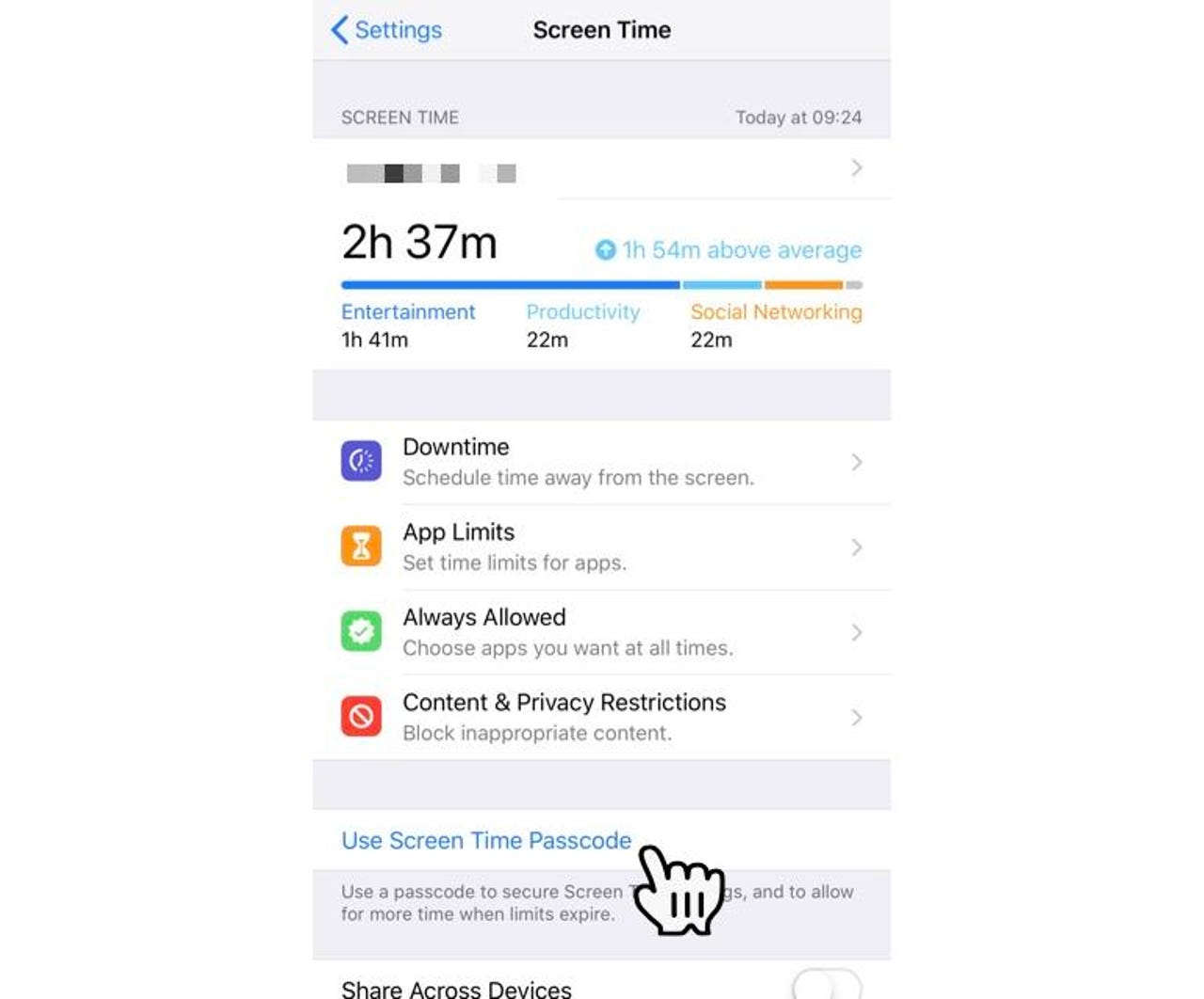
Setting up the Screen Time passcode is simple
Setting up the Screen Time passcode is simple. Just enter a passcode, then reenter it to confirm and it's all set for you.
Next, set up App Limits
Now that you've got a Screen Time passcode set, it's time to set up App Limits.
From the Screen Time screen you were on previously, click on App Limits...
Add a new limit
... click on Add Limit...
Select All Apps & Categories
... next make sure that All Apps & Categories is selected and click Next...
Set the time limit to one minute
On the next screen set the Time to one minute, make sure Block at End of Limit is checked (it should already be selected, just be sure to not tap it by accident), and then click Add.
Now, any time you run an app, after one minute of use the user will have to enter a passcode and choose to allow the app to run for an extra 15 minutes, an hour, or all day.
Select apps you want to always allow to run
It might get annoying to have all apps restricted to being able to run for one minute, so you might want to whitelist some apps to allow them to bypass this limitation.
From the Screen Time screen, click on Always Allow...
Select whitelisted app
... and select the apps you want to whitelist from the list by clicking the green + symbol next to the name. You can also remove apps from the whitelist by clicking the red - symbol.
You can add to or customise this list at any point afterwards.