Microsoft Windows Server 2008 R2

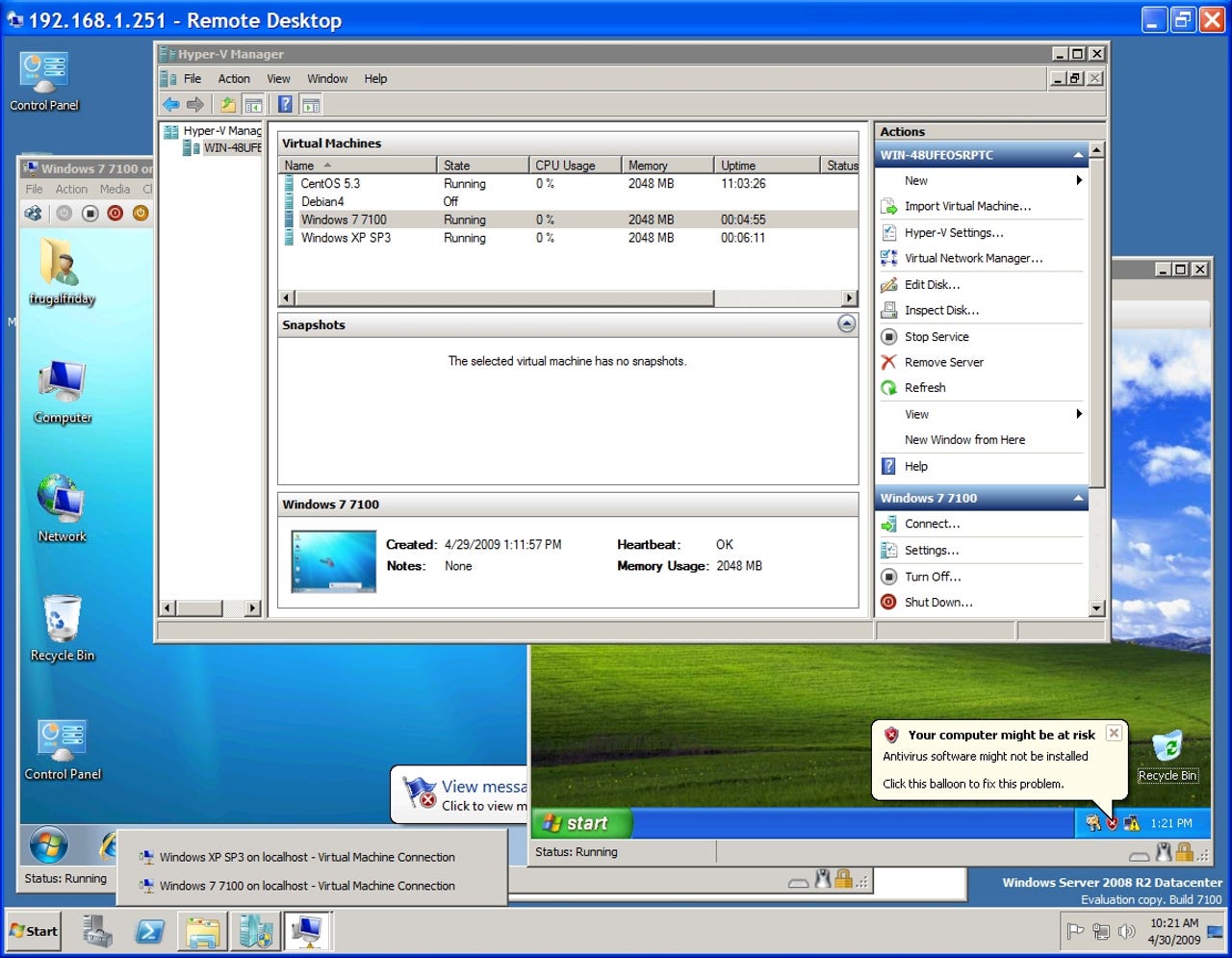
The Hyper-V support in Windows Server 2008 R2 has been greatly improved, including support for file system clustering and live migration, as well as hot add/removal of VM storage.Read the article by Jason Perlow at ZDNet Tech Broiler
The new Hyper-V has support for 64 logical processors, VM Chimney (TCP offload to dedicated NICs) and VM queuing. Processor Compatibility mode, also introduced with Server 2008 R2, allows live migration across the same processor family. This screen depicts the Hyper-V Manager, the main tool for controlling VMs in Server 2008 R2.
As you can see I have the Windows 7 Release Candidate installed in a Virtual Machine. Microsoft has already pre-installed the Integration Components in Windows 7, so it is already VM optimized out of the box.
Here is where the virtual switch infrastructure for Hyper-V is configured, similar to the way it is done in competing products such as VMWare ESX.
Here is where the settings for Hyper-V itself are stored.
Windows Server 2008 R2 borrows many design elements from Windows 7, including major dialogs, UI pieces and general aesthetic, while maintaining a "clean" look for server administrators.
The Control Panel in Server 2008 R2 has a lot of menu elements, so dialogs are nested. I like how they did this compared to previous betas which looked a bit messy.
Here's the testing platform I used.
The file manager is identical to Windows 7's.
Here's the view of the device manager and the control panel. Again, the same as Windows 7's.
The Server Manager is the uber-tool which controls many of the configuration functions of Windows Server 2008 R2. Here roles and features can be configured and added as needed. (First Page)
The Server Manager is the uber-tool which controls many of the configuration functions of Windows Server 2008 R2. Here roles and features can be configured and added as needed. (Second Page)
The Roles Screen allows you to determine what functionality should be enabled. This groups services into packaged functionality and allows for easier system configuration.
Here's an example of how a role is added to the system. Let's add Web Server functionality.
Here's the list of roles that we can add to the system. I'm going to pick IIS.
The wizard explains what web server functionality does. Nice and informative.
Here's all the stuff you can add just to IIS. Wow, that's a lot of stuff.
Now I'm going to confirm what I'm about to add to the system. Once confirmed, Windows does all the work of adding the components it needs.
The Server Manager is the super tool that replaces the old Microsoft Management Console. By default, all of the modules are turned on for all the roles and services that are enabled, so you can see a complete view of the system by drilling down into every component.
Here's the storage configuration module, where I can partition disks and set up software mirroring. The disks in my machine use hardware RAID, so I don't have to do that.
Here's the remote desktop auditing log.
"Select Features" is a different way of adding functionality into the system. These are more analogous to features that can be installed and removed from Windows 7, from an end-user point of view. (Page 1)
"Select Features" is a different way of adding functionality into the system. These are more analogous to features that can be installed and removed from Windows 7, from an end-user point of view. (Page 2)
Here's the new-fangled way of looking at event logs.
Here's the event drill-down.
The security configuration for firewalls and security policy has been majorly beefed up in Server 2008.
If you find the Server Manager overwhelming, MMC is still there, if you want to give administrators granular access to certain components, or if there are certain modules you use frequently.
The administrative tools themselves are also there for direct access if you need them.
The file manager in Server 2008 R2 is straight from Windows 7.
Here's the Hardware/Device Properties screen, again straight from Windows 7.
Automatic updates, again straight from Windows 7.
Here's my home lab network. As you can see the VMs themselves are browseable because they are bridged onto the same VLAN.
If you REALLY want Windows Server 2008 to look like Windows 7 and have all the pretty Aero stuff, you can. I suppose this could be useful for multi-user terminal server and Citrix Presentation Server environments that need it, but I prefer to turn it off.
While the regular CMD.EXE prompt is there, the Powershell is now a default icon on the desktop for doing advanced commands and scripting. This is something I need to bone up on as it appears to have a lot of functionality.