Setting up Linux Mint 17.1 for the first time

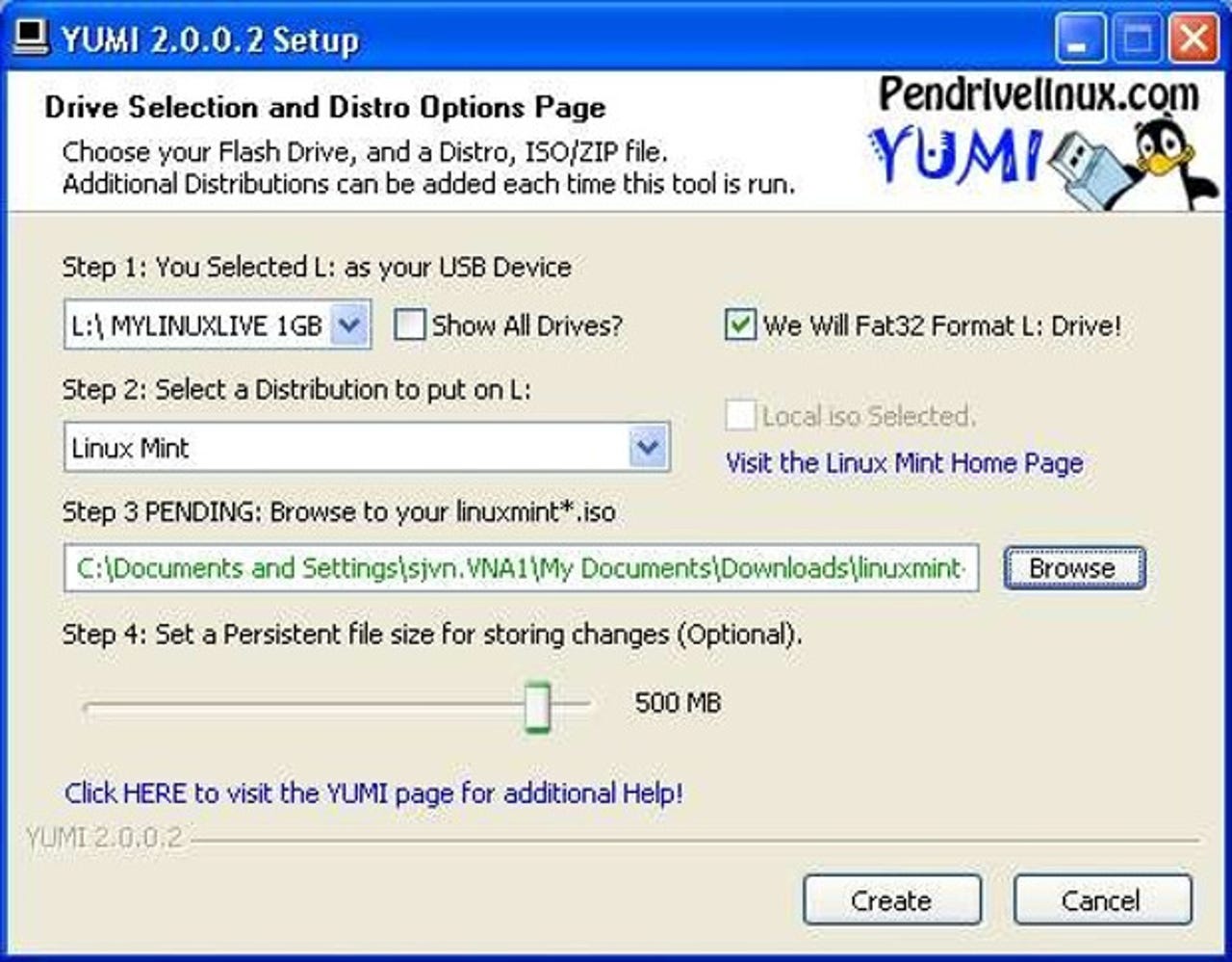
Installing Mint
Linux Mint 17.1 with the Cinnamon 2.4 interface may well be the best Linux desktop to date — and I speak as someone who has been using Linux on PCs for over 20 years now.
Mint will run on almost any PC from the last decade. It requires only any x86 processor and 512MB of RAM, although 1GB is recommended. You'll also need 9GB of disk space, though 20GB is recommended, any graphics card capable of 800x600 resolution, an Internet connection, and a DVD drive or USB port. That's it.
To try it for yourself, just do the following steps. First, if you're converting a PC using Windows 7 or older to Mint, upgrading is quite simple. If you're using a Windows system with Windows 7 or higher, it will come equipped with Secure Boot. While there are ways to install Mint on a system with Secure Boot, by far the easiest thing to do is simply turn it off from your PC's UEFI controls.
Next, you'll need to download the appropriate 32- or 64-bit disc Mint ISO for your PC. If you're not sure whether your PC is 32- or 64-bit, just get the 32-bit version. It works with both Intel/AMD architectures.
Next, you'll need a program to burn ISO images to a CD/DVD disc. Many programs can do this, but I recommend freeware programs ImgBurn and PowerISO. To use PowerISO for installing Linux, you'll need to register it for $29.95.
If your PC can boot from a USB drive, you should get a program that will let you run and install Linux from a USB drive. My particular favorite for this job is Yumi for Windows. Other worthwhile choices are LinuxLive USB Creator and UNetbootin. All of these programs are free.
Given a choice between a DVD disc and a USB stick, I'd go with the USB option. Mint, and any other operating system, will install and run much faster from it.
Setting up Mint
Once you boot your PC from a Mint USB or DVD, you'll see a bare-bones screen. From here, you can play with Mint a bit to make sure it will work with your machine. The one thing you must do at this point is make sure that your Internet connection works. If it does, you're good to go.
You should also keep in mind that while you're running Mint, or any other Linux, from a DVD or USB stick, it's going to run much slower than it will once it's installed on your hard drive or solid-state drive.
Once you're certain that Mint will run well with your hardware, click on Install Linux Mint and you're on your way. You'll just need to answer a few questions. These include whether you want Mint to share the hard drive with your existing operating system or have it take over the hard drive. I recommend sharing it until you're sure Mint's for you.
You'll also need to tell it what time zone you're in, give your computer a name, and set up a user name with password. That's about it. There really isn't anything that difficult about installing Mint or any other contemporary Linux.
Once installed, the first screen you'll see is the one above. If you're a new Mint user, you'll want to check out the Welcome screen. This contains links to such resources as user guides, tutorials, and Internet forums.
Updating your system
Before setting up Mint, the first thing you should do is update it. You do this with the Update Manager. To get to it, simply go to Menu and start typing "Update Manager" into the search box. Once you have the command in a menu, simply click on it.
Once you bring the Update Manager up, just click Install Upgrades on the upper right of the menubar. This will install all important upgrades not just to the operating system but to almost all the applications you'll be running on Linux Mint as well. Unlike Windows, Linux Mint integrates essentially all updates and patches into one upgrade program.
After doing that, I move the menu bar to the top of the display. To do that, right click on any blank space on the bar and choose Panel Settings. Once on this menu, I select the "Flipped" option that puts the menu at the top. You can also decide to have menu bars on both the top and bottom of the display. To make this change take effect immediately, click Troubleshoot and pick Restart Cinnamon.
System Settings
After updating your PC's operating system and software, it's time to start tuning up your desktop. To do this, you can start with System Settings. This is the menu's third button from the top.
From System Settings, you can set up the desktop, preferred applications, printers, and preferred networks.
Desktop Backgrounds
From System Settings, one of the first things I always do is get rid of the default desktop background and replace it with a more attractive one.
Installing Mint programs
The vast majority of programs you'll ever want to run on Mint can be installed from the Software Manager library of more than 70,000 programs. These include such programs as the Evolution email client, Microsoft's Skype VoIP program, and Oracle's VirtualBox virtual machine manager.
You can either search for a program by name or just browse for it. Once you've installed it, Mint will take care of updating it automatically, along with the operating system. There's no need to keep an eye out for separate security patches the way you need to with, say, Adobe Flash on Windows.
Installing non-Mint programs
While 99 percent of the programs you'll want on Mint can be installed from the Software Manager, there are a few programs, such as the Google Chrome web browser, that you'll need to install from outside the Manager. To do that, simply pick the 32- or 64-bit version, as required, of the program for Debian/Ubuntu. Once downloaded, simply choose to let Mint install the program using its default third-party installation program, Package Installer. This, in turn, is the graphical front end for Ubuntu's GDebi.
While it requires a few more steps than the Software Manager, it's really not difficult.
Placing apps on the desktop
Once you have all the programs you want installed, I like to place their icons on the desktop where I can quickly access them. To do that, find the application on the main menu, slide your pointer to the application, and give it a right click. You'll then get your choice of planting its icon on the menu panel, the desktop, or menu favorites list.
Once on the desktop, I click and drag icons where I want them. No fuss, no muss.
Setting up a printer
You may be under the impression that installing printers and other third-party hardware on a Linux PC is hard. You'd be wrong.
These days, all I need do is click Printers from the System Setting menu, and all my printers and all-in-one devices show up. I simply check off the ones I want to use with my system, let the program install the drivers, and I'm ready to print, scan, or fax.
The final setup
Now, I've been doing this for a while, but it still took me less than an hour per PC to go from plugging in a USB stick to a fully functional Mint desktop. With a price tag of zero, superior security, and an easy-to-use interface that doesn't require any relearning, ala Windows 8.x, I think Mint's worth any user's or business' attention for their desktop.