Avoiding the iCloud storage gotcha

I excitedly upgraded to iOS 5.0 the day it was first available and have been 90% satisfied with my decision to do so. There are a few issues with it, however. One is that you'll find that some of your previously purchased Apps don't work. Another is that a few of your settings weren't kept or were replaced by newer versions that have been moved or renamed. But, the biggest 'gotcha' of all is,...wait for it,...iCloud.
Please don't misunderstand me. I wanted iOS 5. I wanted iCloud. I couldn't wait, in fact. And, this coming from the guy who takes a very conservative approach to support and personal computing. I'm never the first to jump onto a new version, new gadget or new service pack.
This time I did. And, I'm not sorry that I did, but I'd say proceed with caution if you haven't made the trip yet.
During the iOS5 setup phase, you're asked whether you want to use iCloud for backup, which also untethers you from iTunes for updates and backups. Of course, if you want to backup and restore from iTunes, you can choose not to use iCloud at any time.
I chose to use iCloud for my iPhone 4 and for my iPad. My reason was a simple one and one I would use again should the wizard reappear on another device: I don't want to be tethered to iTunes or any particular computer. I don't really like iTunes. I think that there are better delivery models available.
Cloud-based delivery models.
And, yes, I know that "Cloud" is a dirty word to many of you but to you I have to say, "Sorry" and "Get with the program."
I digress. Back to my iCloud gotcha.
I had only used iCloud twice. Once for my iPhone 4 and once more for my iPad during the iOS 5 setup. But, a few days after the upgrade, I received a system message that my iCloud was almost full and that I need to purchase some space or I won't be able to perform additional backups.
Wait, what?
But, I have only used iCloud once for each device.
Due to my suspicious nature, I smelled an Apple-scented scam afoot and so I investigated further.
Let me put your mind at ease before I go any further to say that there was no scam and there was no fault on Apple's side nor mine. However, you should be aware of how your iCloud space is used. Apple's iCloud storage App did exactly what it was supposed to do. The problem was that I just didn't know how well it performed its assigned task: Backing up my wife's videos to iCloud.
You see, my wife subscribes to some religious-oriented videocasts by Beth Moore. She's purchased six or seven of the videocasts and each one consumes just over a half gig (GB) of space on the iPad. That's no big deal for my 32GB model.
The problem was that I didn't know that her video backup was causing my free 5.0 GB of iCloud space to be virtually useless to me.
Here's how I solved the problem and how you can setup what does and does not get backed up to your iCloud account.
On your iDevice, open Settings, iCloud and then to Storage & Backup (scroll all the way down to see Storage & Backup). Check out your Total Storage (5.0 GB) and the amount available to you. Mine currently is 3.2 GB as you can see in Figure 1.
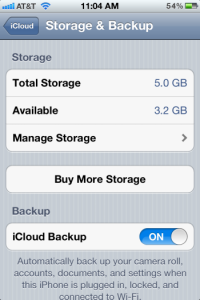
Figure 1: iCloud Storage Summary
Tap Manage Storage to see how much space each of your iDevices uses. See Figure 2.
Figure 2: iCloud Storage Used per Device
To see details about what is backed up on each iDevice, tap the device. Figure 3 shows some details of my iPhone's backups.
Figure 3: Device-specific App Storage
You can see how much space each App uses and choose which App data to backup using this interface. To see all Apps, tap the Show All Apps selection at the bottom of the list (not shown). If you want to exclude a particular App's data from future backups, slide its selector to the Off position. That App's data will no longer be backed up to your iCloud account.
You also have the option of deleting your backup (option not shown in Figure 3). To do so, scroll down until you see the option Delete Backup and delete your backup from iCloud for this device.
Make your changes and allow your iCloud backup to proceed normally.
If you find that, at some future date, that you need more storage, you can purchase it "in App" as shown in Figures 1 and 2 above. Pricing for iCloud's additional storage isn't cheap. As you can see in Figure 4, it's quite pricey but still less than Dropbox by comparison.
Figure 4: Additional iCloud Storage Pricing
Hopefully, in the future, someone will develop an App that allows you to select your Cloud provider of choice for your iDevice backups.
Until then, you'll have to manage this iCloud 'gotcha' on your own.
Do you use iCloud for your iPhone, iPad, iPod or other Apple devices? Why or why not?
Talk back and let me know.

