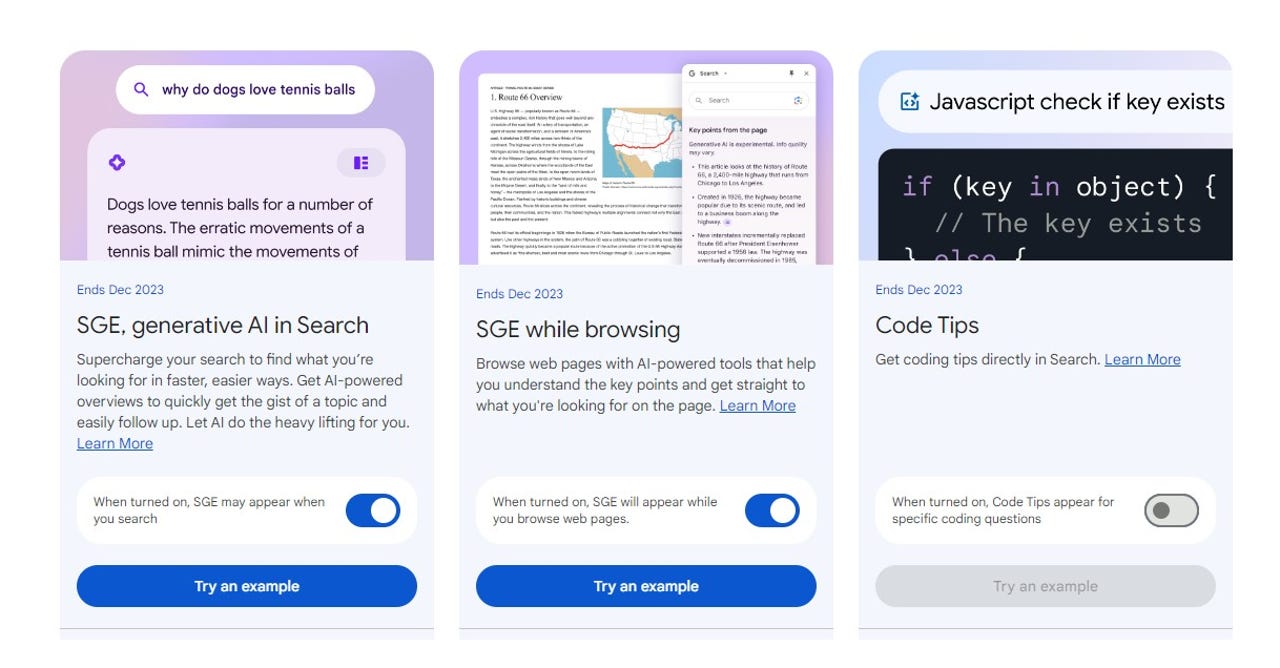'ZDNET Recommends': What exactly does it mean?
ZDNET's recommendations are based on many hours of testing, research, and comparison shopping. We gather data from the best available sources, including vendor and retailer listings as well as other relevant and independent reviews sites. And we pore over customer reviews to find out what matters to real people who already own and use the products and services we’re assessing.
When you click through from our site to a retailer and buy a product or service, we may earn affiliate commissions. This helps support our work, but does not affect what we cover or how, and it does not affect the price you pay. Neither ZDNET nor the author are compensated for these independent reviews. Indeed, we follow strict guidelines that ensure our editorial content is never influenced by advertisers.
ZDNET's editorial team writes on behalf of you, our reader. Our goal is to deliver the most accurate information and the most knowledgeable advice possible in order to help you make smarter buying decisions on tech gear and a wide array of products and services. Our editors thoroughly review and fact-check every article to ensure that our content meets the highest standards. If we have made an error or published misleading information, we will correct or clarify the article. If you see inaccuracies in our content, please report the mistake via this form.
How to supercharge your Google searches with generative AI in Chrome

Sometimes generative AI search results are far superior to what Google offers. Instead of having to wade through a lengthy list of sites that can get bogged down with ads or paywalls, you can more quickly get a question answered and learn about what you searched for.
Of course, generative AI tools aren't perfect. You have to contend with two simple realities: 1) the results will be incorrect sometimes and 2) the results could have been plagiarized (without proper citation).
Also: ChatGPT's web browsing feature just got a whole lot easier to use
But for those who have grown to depend on AI, Google has simplified its use within the Chrome browser. All you have to do is enable SGE (Search Generative Experience) in Chrome and you can start (or continue) your AI journey with ease.
SGE is an experiment from Google Labs and recently Google applied very powerful Large Language Models (LLMs) to Search. One model, Multitask Unified Model (MUM) is 1,000 times more powerful than BERT (Bidirectional Encoder Representations from Transformers) and is trained across 75 different languages.
Also: 6 AI tools to supercharge your work and everyday life
With SGE, you can ask all types of complex and descriptive questions, get to the heart of a matter more quickly, get your work done faster, and ask conversational follow-ups.
Let me show you how it's done.
How to enable SGE in Chrome
What you'll need: To add SGE to Chrome, you'll need the Chrome desktop browser and a valid Chrome account that is not a work or school account (it's not yet available for those). That's it. Let's make it work.
1. Log into your Google account
The first thing you must do is open Chrome on your desktop (or laptop). Once Chrome is ready, click the profile icon in the upper right corner and click Turn on sync from the pop-up menu. You will then be prompted to type your Google account email address and then your password. Do note, if you're already signed into your Google account from within Chrome and enabled Sync, you can skip this step.
Logging into your Google account to be used for Chrome Sync.
2. Access Google Labs
Open a new tab in Chrome. To the left of your profile icon in the start page, you'll see a small beaker icon. Click that icon to open the Google Labs in a new tab.
Accessing the Google Labs page is as simple as clicking the beaker.
3. Enable SGE
On the Google Labs page, you'll see the card for SGE. In the card is an On/Off slider. Click that slider until it's in the On position. You can then close the Google Labs tab.
You can also enable other Google Labs experiments here.
4. Try SGE
In the Google search file, type a query such as tell me the story of the Great Pumpkin. In the Google search results page, you'll see a Generate button above the standard results. Click that button to generate an AI response to your query.
Once you've issued your search query, click Generate to add in AI results.
5. Enjoy your results
SGE will generate your results on the same page, where you can ask a follow-up question or click to generate content from the suggested follow-ups.
You can simply enjoy your results or expand on them with a follow-up question.
You've just empowered your Google searches with generative AI in Chrome. Hopefully, this tool will help you learn more, faster.