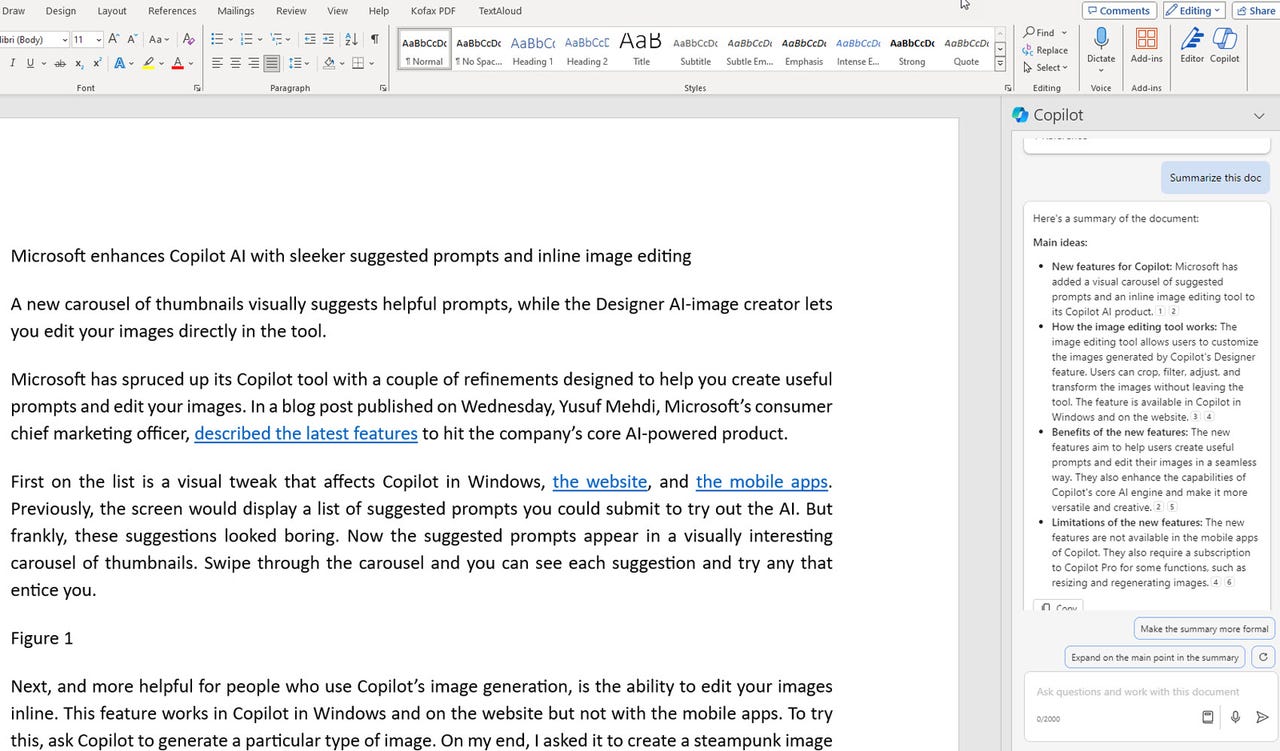'ZDNET Recommends': What exactly does it mean?
ZDNET's recommendations are based on many hours of testing, research, and comparison shopping. We gather data from the best available sources, including vendor and retailer listings as well as other relevant and independent reviews sites. And we pore over customer reviews to find out what matters to real people who already own and use the products and services we’re assessing.
When you click through from our site to a retailer and buy a product or service, we may earn affiliate commissions. This helps support our work, but does not affect what we cover or how, and it does not affect the price you pay. Neither ZDNET nor the author are compensated for these independent reviews. Indeed, we follow strict guidelines that ensure our editorial content is never influenced by advertisers.
ZDNET's editorial team writes on behalf of you, our reader. Our goal is to deliver the most accurate information and the most knowledgeable advice possible in order to help you make smarter buying decisions on tech gear and a wide array of products and services. Our editors thoroughly review and fact-check every article to ensure that our content meets the highest standards. If we have made an error or published misleading information, we will correct or clarify the article. If you see inaccuracies in our content, please report the mistake via this form.
How to use Copilot Pro to write, edit, and analyze your Word documents

Microsoft's Copilot Pro offers a few benefits for $20 per month, but the most helpful one is its AI-powered integration with the different Microsoft 365 apps. If you use Microsoft Word, either the paid desktop version or the free web version, Copilot Pro can help you write and revise text, summarize your documents, and answer questions about any document.
To use Copilot Pro with the desktop version of Word, you'll need a subscription to either Microsoft 365 Personal or Family. Priced at $70 per year, the Personal edition is geared toward one individual signed in to as many as five devices. At $100 per year, the Family edition is aimed at up to six people on as many as five devices. The core apps in the suite include Word, Excel, PowerPoint, Outlook, and OneNote.
To use the AI tool with the free web version of Word, you need a Microsoft account to sign in to Microsoft 365 online.
Also: Microsoft Copilot vs. Copilot Pro: Is the subscription fee worth it?
Second, you'll need a subscription to Copilot Pro if you don't already have one. To sign up, head to the Copilot Pro website. Click the Get Copilot Pro button. Confirm the subscription and the payment. The next time you use Copilot on the website, in Windows, with the desktop or web version of Microsoft 365, or with the mobile apps, the Pro version will be in effect.
How to use Copilot Pro in the desktop version of Word
1. Open Word
Launch Microsoft Word and open a blank document. Let's say you need help writing a particular document and want Copilot to create a draft.
Also: Microsoft Copilot Pro vs. OpenAI's ChatGPT Plus: Which is worth your $20 a month?
A small "Draft with Copilot" window should appear on the screen. If you don't see it, click the tiny "Draft with Copilot icon in the left margin."
Open Word.
2. Submit your request
At the text field in the window, type a description of the text you need and click the Generate button.
Submit your request.
3. Review the response and your options
Copilot should generate and display its response. Copilot should then present you with a few options.
Review the response and your options.
4. Keep, regenerate, or remove the draft
If you like the draft, click "Keep it." Copilot should then insert the draft into your document, where you can work with the text. If you don't like the draft, click the Regenerate button, and Copilot should create a new draft.
Also: What is Copilot (formerly Bing Chat)? Here's everything you need to know
Click the trashcan icon if you'd prefer to throw out the entire draft and start from scratch.
Keep, regenerate, or remove the draft.
5. Alter the draft
Alternatively, you can try to modify the draft by typing a specific request in the text field, such as "Make it more formal," "Make it shorter," or "Make it more casual."
Alter the draft.
6. Review the different versions
If you regenerate the draft, you can switch between the different versions by clicking the left or right arrow next to the number. You can choose to keep the draft you prefer.
Choose the draft.
7. Revise existing text
Copilot will also help you fine-tune existing text. Select the text you want to revise. Click the Copilot icon in the left margin and select "Rewrite with Copilot."
Revise existing text.
8. Review the different versions
Copilot can create a few different versions of the text. Click the arrow keys to view each version.
Review the different versions.
9. Replace or Insert
If you like a new version, click "Replace" to change the selected text.
Also: ChatGPT vs. Microsoft Copilot vs. Gemini: Which is the best AI chatbot?
Click "Insert below" to insert the new draft below the existing words to compare the two versions.
Replace or Insert.
10. Adjust the tone
Click Regenerate to ask Copilot to try again. Click the Adjust Tone button and select a different tone to generate another draft.
Adjust the tone.
11. Turn text into a table
Sometimes you have text that would look and work better as a table. Copilot can help. Select the text you wish to turn into a table. Click the Copilot icon and select "Visualize as a Table."
Turn text into a table.
12. Respond to the table
In response, click "Keep it" to retain the table. Click Regenerate to try again. Click the trash can icon to delete it. Otherwise, type a request in the text field, such as "remove the second row" or "make the last column wider."
Respond to the table.
13. Summarize a document
Copilot Pro can provide a summary of a document with its key points. To try this tool, open the document you want to summarize and click the Copilot icon on the Ribbon.
Also: The best AI chatbots
The right sidebar should display several prompts you can use to start your question. Click the one for "Summarize this doc."
Summarize a document.
14. Review the summary
View the generated summary in the sidebar. If you like it as is, click the "Copy" button to copy the summary and paste it elsewhere.
Review the summary.
15. Revise the summary
Otherwise, choose one of the suggested questions or ask your question to revise the summary. For example, you could tell Copilot to make the summary longer, shorter, more formal, or less formal.
Also: The best AI image generators
You could also ask Copilot to expand on one of the points in the summary or provide more details on a certain point. Copilot should then generate a specific response based on your request.
Revise the summary.
16. Ask questions about a document
Next, you can ask specific questions about any content in a document. Again, click the Copilot icon to display the sidebar. In the prompt area, type and submit your question. Copilot should display the response in the sidebar. You can then ask follow-up questions as needed.
Ask questions about a document.
How to use Copilot Pro in the web version of Word
1. Launch Word
Browse to the Microsoft 365 website and sign in with your Microsoft account. From the list of apps on the left, click the icon for Word and create a new blank document. Click the "Draft with Copilot" icon.
2. Submit your request
Enter a description of the content you need and then click the Generate button.
3. Review the response
Read the response. At the bottom of the page, you can react in a few different ways.
Also: How to write better ChatGPT prompts in 5 steps
Click the Regenerate button to request a different answer. Click the Discard icon to delete the response and start from scratch. Click the "Keep it" button to accept the response. In the text field, type a different request to revise the response, such as "make it shorter," "make it longer," or "make it more formal."
4. Revise existing text
Beyond generating new content, Copilot Pro can revise existing text. Select the text you want to change and then click the Copilot icon. From the three menu choices, click "Auto rewrite."
5. Choose what to do with the new content
After the selected text is rewritten, you're given a few options. You can replace the existing text with the revision. You can insert the revision below the existing text. Otherwise, type another request to revise the new text further.
6. Turn text into a table
You can also transform the text into a table. Select the text you wish to convert. Click the Copilot icon and select "Visualize as a table" from the menu. You can then keep the table, regenerate it, delete it, or fine-tune it.
7. Summarize a document
You can also ask Copilot Pro to summarize the key points in a document. Open the document you want to summarize and click the Copilot icon. From the suggested questions, click "Summarize this doc."
8. Ask questions about a document
Beyond asking for a summary, you can pose specific questions about a document. Type your question in the field, and hit "Ask me anything about this document." Copilot should then answer your question, allowing you to copy the answer and give it a thumbs up or thumbs down.