'ZDNET Recommends': What exactly does it mean?
ZDNET's recommendations are based on many hours of testing, research, and comparison shopping. We gather data from the best available sources, including vendor and retailer listings as well as other relevant and independent reviews sites. And we pore over customer reviews to find out what matters to real people who already own and use the products and services we’re assessing.
When you click through from our site to a retailer and buy a product or service, we may earn affiliate commissions. This helps support our work, but does not affect what we cover or how, and it does not affect the price you pay. Neither ZDNET nor the author are compensated for these independent reviews. Indeed, we follow strict guidelines that ensure our editorial content is never influenced by advertisers.
ZDNET's editorial team writes on behalf of you, our reader. Our goal is to deliver the most accurate information and the most knowledgeable advice possible in order to help you make smarter buying decisions on tech gear and a wide array of products and services. Our editors thoroughly review and fact-check every article to ensure that our content meets the highest standards. If we have made an error or published misleading information, we will correct or clarify the article. If you see inaccuracies in our content, please report the mistake via this form.
How to use Google Docs Version History

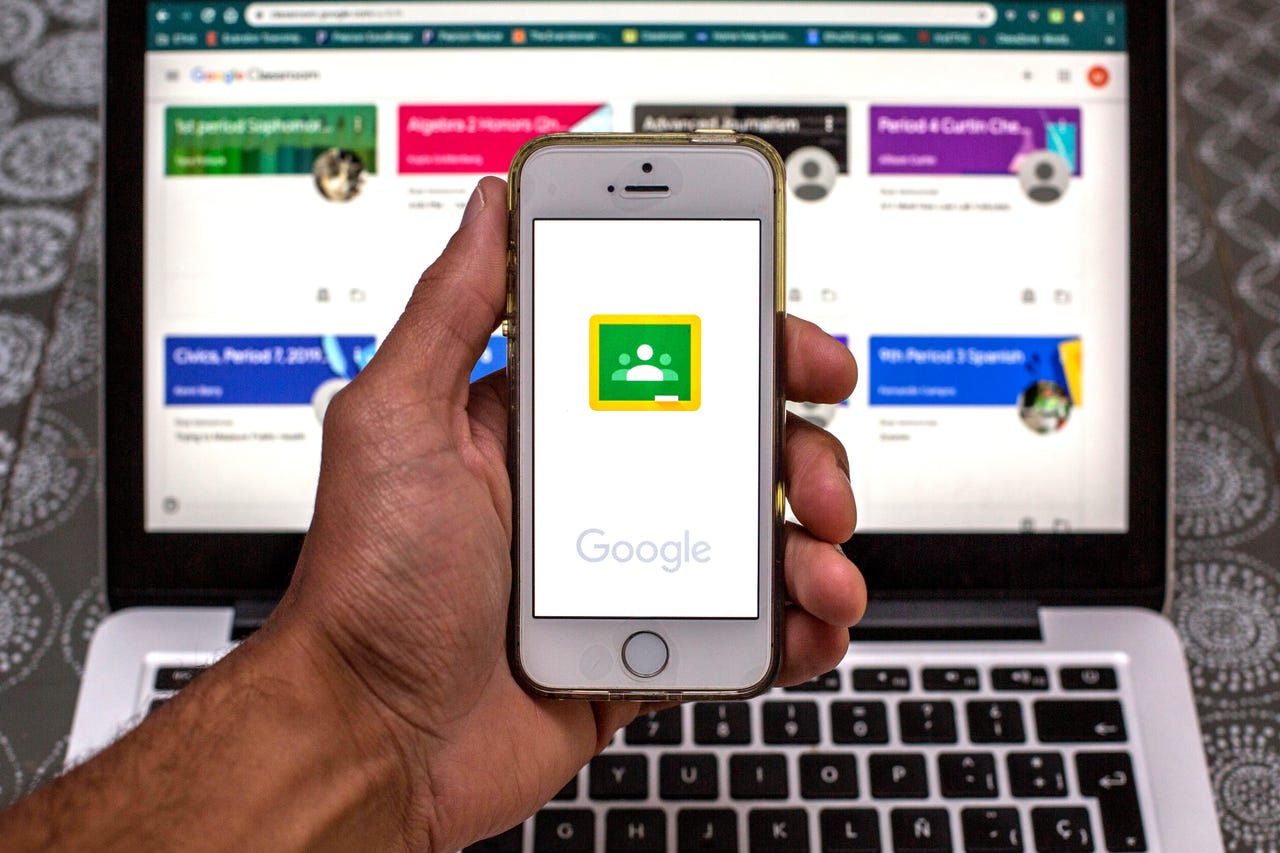
Between tech writing and fiction, I spend roughly nine hours a day with my head buried in Google documents. This has been going on for years and over that time I've experienced several instances where something has gone horribly awry within a document. For a while, I would depend on CTRL-Z or backups to save me from such a dilemma. Most often one of those two options would work.
But not every time. I've had some instances where a document has gone haywire, only to find that undoing whatever had happened was ineffective and there wasn't a recent enough backup to really be of any help.
Fortunately, Google had my back by way of the Version History feature.
What is Version History?
Version History is a collection of iterations for a document. Every time you make an edit to the document Google Docs creates a new version of the document and retains it. Let's say you begin creating a new document at 11:28 am. The first version of that document will be created and saved. You then continue to work on that document for a while, adding text, making changes, and generally being productive. Google Docs keeps saving new versions with those changes.
After some time, Google Docs will have saved a number of different iterations of your document. Let's say, for example, you've finished the first draft of the document and aren't happy with the formatting. You start to work with the formatting and something goes wrong. All of sudden your document is unusable in its current state. What do you do?
You go to the version history and select the version that was saved prior to you making those formatting changes. When you select that version, it reverts the document to where it was before everything went wonky.
This feature is also a great way to retain an original version of a document. For example, you spend a great deal of time crafting the perfect piece and send it off to an editor. With Version History, you can create an "Original Version" that you can always look back to once changes are made. That way you always have a version of the document in its pristine state.
Once you realize how useful Version History is, you'll wonder how you managed without it.
Also: How to add more fonts to Google Docs (and why you might want to)
How do you use Version History?
Using the Google Docs version history is very simple. Let me show you how it's done.
1. Open a Google Doc
Let's start from square one by creating a new Google Document. Open Google Drive and click New > Google Docs. Once the new document is open, start writing.
2. Check the Version History
Once you have some of the document created, you can check the version history by clicking File > Version History > See Version History (Figure 1).
Figure 1: Version History sub-menu is where you can open the Version History tool.
Since you've only just started with this document, you might click Name Current Version (from the Version History sub-menu) and then, when prompted, type something like "ORIGINAL" in the name field (Figure 2).
Figure 2: Naming the current version of the document.
Click Save and your new named version is ready. To check the complete version history, you'd then click File > Version History > See Version History. This will open your document in the Version History window (Figure 3).
Figure 3: The Version History window of my current document.
3. Choose the version you want to view
From the right navigation, you can select which version of the document you wish to view. Click a version and it will appear in the main window. Keep searching through the Version History until you find the version of the document you want to restore.
When you find the right version, click "Restore this version" and you'll then find it open in the main window, ready to edit, share, print, or whatever you need done with it.
One thing to keep in mind, however, is that you cannot edit a version within the Version History.
The only things you can do within the Version History are:
- View each iteration of the document.
- Rename versions.
- Make copies of versions.
You wouldn't want to edit documents within the version history anyway, as that would defeat the purpose of the feature.
And that, my Google Doc-loving friends, is your crash course in Version History. The feature is actually quite easy to use and will soon become your productivity best friend within the Google ecosystem.