'ZDNET Recommends': What exactly does it mean?
ZDNET's recommendations are based on many hours of testing, research, and comparison shopping. We gather data from the best available sources, including vendor and retailer listings as well as other relevant and independent reviews sites. And we pore over customer reviews to find out what matters to real people who already own and use the products and services we’re assessing.
When you click through from our site to a retailer and buy a product or service, we may earn affiliate commissions. This helps support our work, but does not affect what we cover or how, and it does not affect the price you pay. Neither ZDNET nor the author are compensated for these independent reviews. Indeed, we follow strict guidelines that ensure our editorial content is never influenced by advertisers.
ZDNET's editorial team writes on behalf of you, our reader. Our goal is to deliver the most accurate information and the most knowledgeable advice possible in order to help you make smarter buying decisions on tech gear and a wide array of products and services. Our editors thoroughly review and fact-check every article to ensure that our content meets the highest standards. If we have made an error or published misleading information, we will correct or clarify the article. If you see inaccuracies in our content, please report the mistake via this form.
Want quick access to Bing Chat on your phone? Add this handy widget

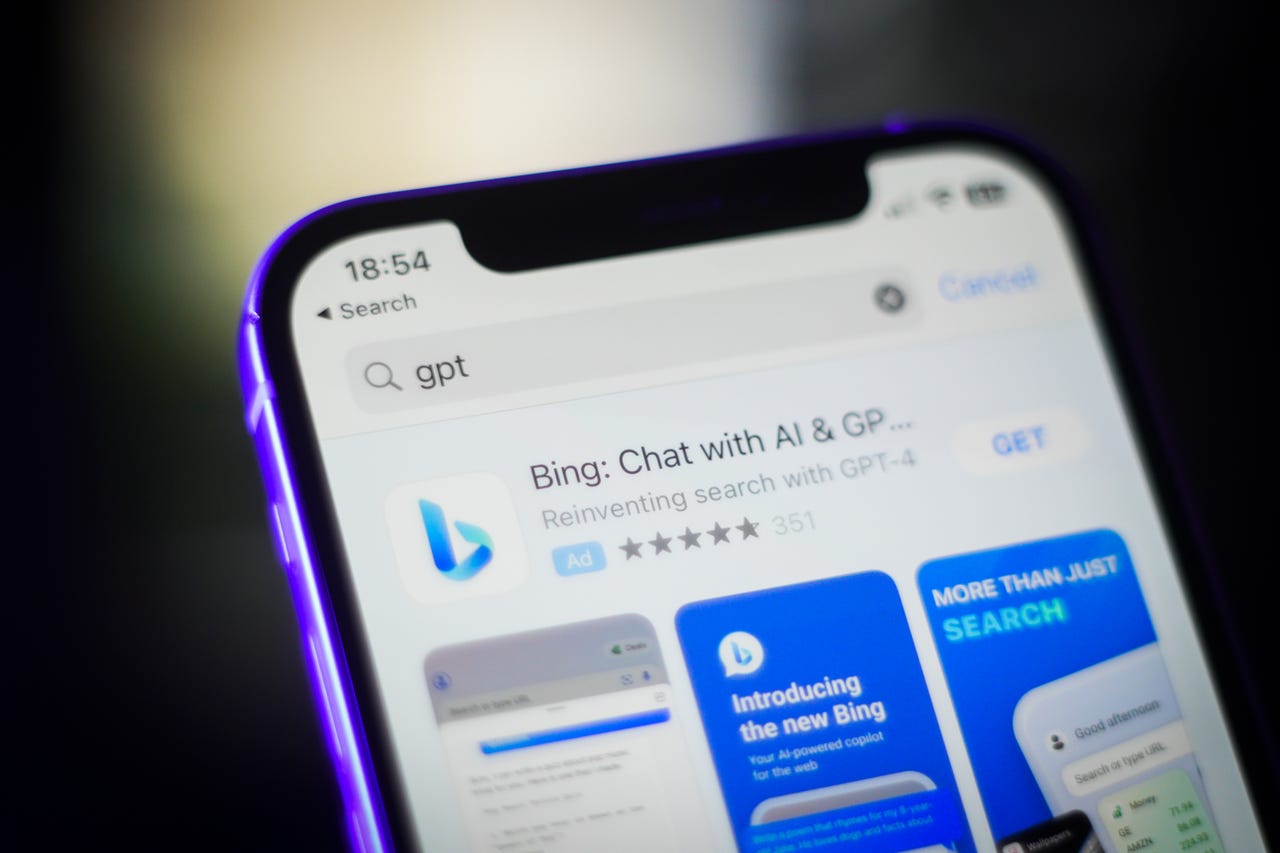
Microsoft offers a Bing AI chat app through which you can ask questions, submit requests, and carry on conversations via your mobile device. But rather than go through the app, you can quickly and easily use a widget.
Also: What is Bing Chat? Everything you need to know
Available for iPhones, iPads, and Android phones, the Bing AI widget lets you ask questions, conduct a regular search, or run a private search. You can even choose between different styles and layouts for the widget. Here's how to set it up.
How to set up the Bing AI chat widget on iPhone or iPad
1. Download the Bing AI app
First, download and install the Bing AI app for iOS/iPadOS if you don't already have it. Open the app and tap the Bing icon in the center.
Also: How to save or copy your Bing Chat responses
That will take you to the actual chatbot where you can ask questions and choose a conversation style to generate responses from the AI. After getting a feel for the app, it's time to set up the widget.
2. Set up the widget on an iPhone or iPad
To set up the widget on your iPhone or iPad, swipe to the screen on which you want to place the actual widget. You can do this on the widget screen by swiping all the way to the left or on any home screen. Press down on any empty area so that the existing apps or widgets start jiggling. Then, tap the plus icon at the top of the screen.
Also: The best AI chatbots
Swipe down the screen until you see the Bing search widget. Tap the widget and then swipe between the two styles. Both of them present an interface with a prompt and three icons. One displays a plain background, while the other sports a Bing wallpaper image. Move to the layout you prefer and then tap Add Widget.
3. Use the widget
To use the widget for a Bing AI chat, tap the Bing icon on the widget. That takes you directly to the chat screen where you can ask a question or start a conversation.
4. Remove the widget on an iPhone or iPad
To remove the widget on your iOS or iPadOS device, press down on it and select Remove Widget. Alternatively, select Edit Home Screen, tap the minus icon at the top left corner of the widget, and then tap Remove.
How to set up the Bing AI chat widget on Android
To set up the widget on your Android phone, download and install the Bing AI app for Android if you haven't already. Move to the screen on which you wish to put the widget and press down on any empty area. From the popup menu, select Widgets. Tap the entry for Bing on the Widgets screen.
Also: My 5 favorite AI tools for work
Here, you can choose among 13 different styles, from simple to complex. To grab the AI option, though, make sure you choose one of the styles that incorporates the AI icon, such as Search & Chat or Wallpaper. Press and hold down your preferred style and then drag and drop it onto the screen.
To remove the widget on your Android phone, press down on it until you see a Remove icon above it. Drag and drop the widget onto that icon, and it will vanish.