JavaGPT app lets you use ChatGPT in any version of Windows

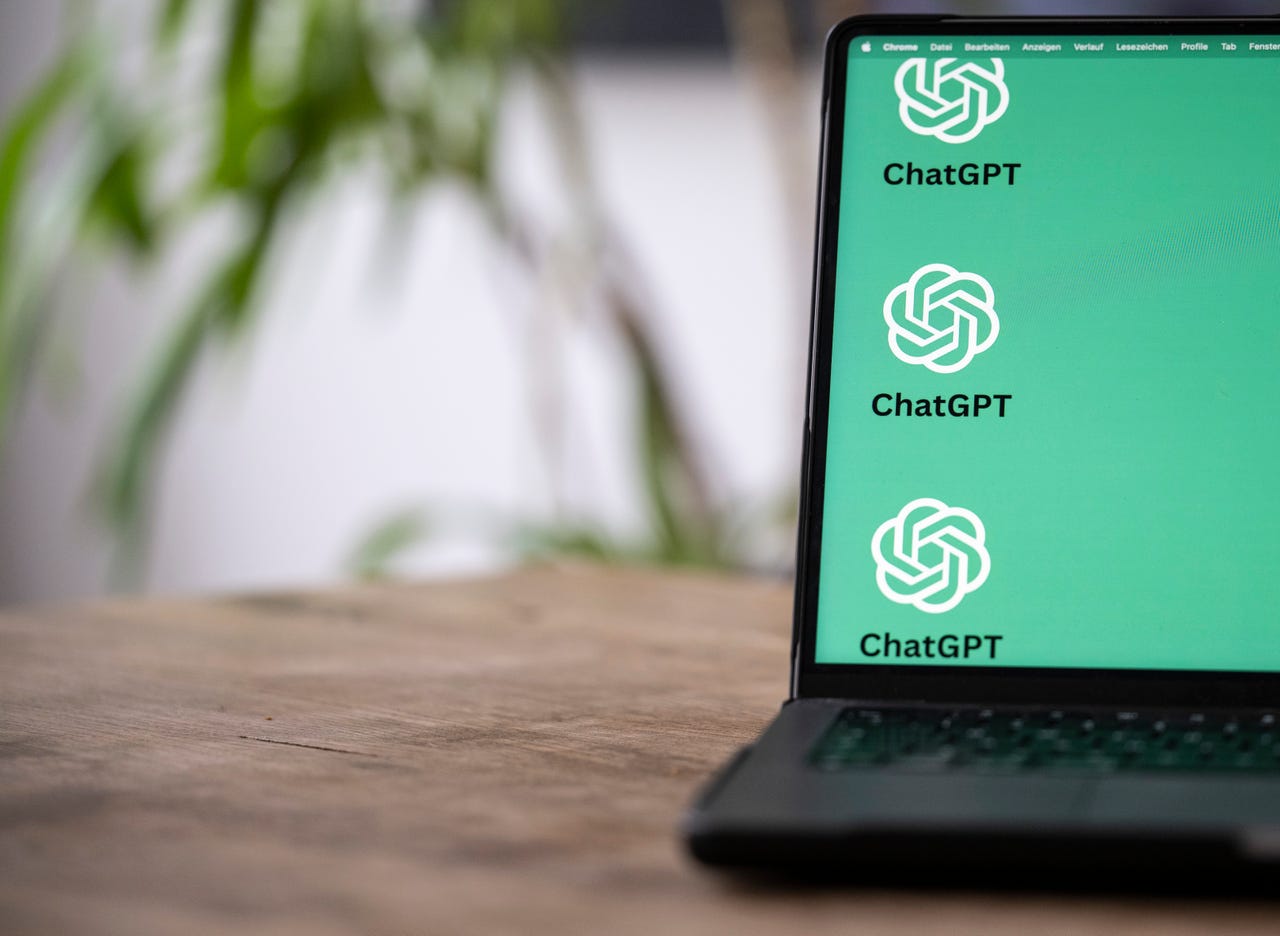
You can access ChatGPT a few different ways, including through the website, third-party programs, mobile apps, and even Siri shortcuts. But now a new Java-based app lets you talk to the chatty AI directly in any version of Windows, from Windows 98 to Windows 11.
Known as JavaGPT, the app offers a simple and clean graphical user interface in which you type your questions and requests, and receive the responses -- all on the same screen.
Also: The best AI chatbots: ChatGPT and alternatives to try
Available on GitHub, JavaGPT works in a smilar way to the ChatGPT website. Responses are generated in real time and each chat is automatically saved, so you can check out and load all your previous chats. You can even save your chats as text-based Java JSON files to read them in any text editor, such as Notepad.
Your chats are automatically named, though you can manually name each one if you prefer. If you've already conducted several chats with ChatGPT or other services, you're able to export your prompts and then import them into JavaGPT. Plus, you can switch between normal view and HTML view if you want to make is easier to read the chat text.
Also: How to use ChatGPT: Everything you need to know
With all the buzz about ChatGPT and AI chatbots, people have been trying to take advantage of the new craze. As one example, many developers have been incorporating access to the AI into their own chat apps and services. ChatGPT creator OpenAI actually encourages this process by providing free API keys that you can copy and paste to tap into the ChatGPT AI.
How to use JavaGPT
First download and install the Java Runtime Environment for Windows, if you don't already have it. Next, head to the GitHub page for the latest release of JavaGPT and download the JavaGPT zip file.
You'll now need an API key to communicate with ChatGPT, so browse to the OpenAI platform page. Either sign up for an account with OpenAI or log in with your existing account. Click the button for Create new secret key. At the window that pops up, click the button for Create secret key. The key then appears in the text file. Click the Copy button to copy that key.
Also: How to use ChatGPT to write code
Extract the JavaGPT zip file. From the extracted content, open the config.properties file in a text editor, such as Notepad. Look for the apikey= line and paste the API key you created from ChatGPT after the equal sign. You're now ready to start chatting.
Double-click the JavaGPT.jar to launch the JavaGPT console. At the bottom of the window, type the request or prompt that you want to send to ChatGPT and then click Submit. The response appears.
Also: Generative AI can make some workers a lot more productive
Click Reset to write and submit a different prompt. Click the Save chat button to save the chat as a separate file. Click the Import prompt button to import a prompt from another source.
At the top of the window, click the Load Chat button to view any previous chats and then click a specific chat to load it in the console window. From the Options menu, click HTML View to switch from Normal view to HTML view.
Move to Form Size and you can change the size of the window to Large, Medium, or Small. Move to Rename and you can choose whether you want each chat named automatically or manually with a title that you create. You can then type a title. Finally, click Delete to remove the current chat.