PRTG makes it easy to monitor bandwidth
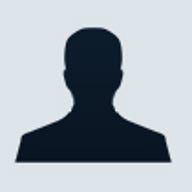
When I was a CIO for a chain of hospitals, I often found that one of the toughest parts of my job was purchasing. It wasn't that I had a hard time picking out products or services. The problem was that I had to justify the purchases to the president of the company. This task was challenging at times because the president was fairly computer illiterate, so I had to try to explain things in a way that would make him fully understand the technology I was showing him—and do it in a way that would motivate him to buy what was necessary.
Of everything I purchased, one of the toughest things to get past the president was additional bandwidth. At the time, I was able to use Windows performance monitoring to measure how much bandwidth was being used by our server that was acting as a perimeter firewall, so that I could justify a bandwidth upgrade. However, thanks to a program called Paessler Router Traffic Grapher (PRTG), it is now easier than ever to show upper management exactly how much bandwidth is being used.
PRTG is a simple utility that monitors a device such as a router or firewall and keeps track of how much bandwidth is being used by the device. Best of all, there is free version of PRTG.
Acquiring PRTG
Two versions of PRTG are available at the Paessler Web site: the Free Edition and the Professional Edition. For the purposes of this article, I'll be evaluating the Free Edition. If you prefer the Professional Edition, it costs only $29.95 per computer.
The Free Edition and the Professional Edition are similar. The biggest difference is that the Professional Edition can be run as a service using FireDaemon or AppToService. It also offers an auto start for the monitoring process, and the Paessler logo and copyright notices are removed from the graphs. This is a nice feature for anyone who wants to sell bandwidth monitoring services.
The Free Edition consists of a self-contained, 1.17-MB executable. Simply download this file and double-click it to start installation. The process is simple and consists entirely of answering routine questions, such as the installation path.
Running PRTG
After the installation process completes, PRTG will run automatically, and you'll see a screen asking for a registration key. This version is free, so technically, you don't actually have to input a registration key. The program just asks for one to prevent users from automatically running the free version at bootup. (If you purchase the professional version and enter a registration key, this screen goes away.) Click the Continue button and the main PRTG screen is displayed (Figure A).
Unlike most of the protocol analyzers I've used, PRTG is extremely accessible and easy to use. Although it's specifically designed to monitor routers, you can use it to monitor the bandwidth utilization of any SNMP-enabled device. For example, you could monitor the amount of bandwidth used by a specific server, a firewall, or a wireless access point.
Monitoring a router or another network device is a four-step process. Step one is to enter the device's IP address (or host name) and SNMP Community String. Normally, the SNMP Community String should be "public," as it is in Figure A. After entering the device's IP address and confirming the SNMP Community String, click the Connect button. You should see several lines of text scroll across the window just below the Connect button. This confirms that you have established a connection.
Step two is to select the interface you want to monitor. This is necessary because most routers have at least two network interfaces, and PRTG is capable of monitoring only one at a time. For this example, I am monitoring one of my Windows 2000 servers. Since this is a single-homed server, PRTG gives me a choice of monitoring either the Microsoft TCP Loopback Interface or the NDIS 5.0 Driver. I selected the NDIS 5.0 Driver, which is a fairly common scenario.
Step three is to set the device name. This is purely cosmetic, and if you plan to monitor only a single device, there is no reason why you can't just use the default name of ROUTER / FIREWALL. Also during this step, you must set the refresh interval. The default is 15 seconds, but you can adjust it to meet your needs. Lower refresh intervals will provide you with greater accuracy, but may overburden the device or the network. I recommend using the default value unless you have a compelling reason to change it.
To complete step three, you must decide whether you want the results logged. If you do, select the Periodically Save Results Into /Html Folder check box. This option is selected by default. If you don't choose to save the results, you will be able to see them graphically as they are captured, but you will not be able to review them after they have scrolled off the screen.
Step four is simply to select the Enable Monitoring check box. PRTG will then instantly begin the monitoring process. If you look at Figure B, you'll notice that PRTG uses three graphs to display the data flow. In each one, the red line represents the inbound data while the green line represents outbound data.
The top graph represents the most current view. As you can see, the bottom of the graph contains times, such as 20:00 and 20:10. This is because the top graph is designed to show roughly 40 minutes' worth of data at a time.
The middle graph is designed to show bandwidth consumption for the device over the last week. Notice that in this graph, the value for June 18th is 0, but the values dramatically spike on June 19th. That's because I began monitoring my server on June 19th. After PRTG has been running for a few days, the middle graph will give you a much better indication of which days incur the heaviest bandwidth usage.
Finally, the bottom graph shows bandwidth usage statistics for the last year. Although this graph is broken down by month, there is some space between them. This allows you to see not only how usage changes from one month to the next, but also how usage varies between weeks within a specific month.
As you can see in the figures, PRTG has a menu bar across the top of the user interface. This menu bar allows you to manually stop or start the monitoring process and to enter a registration code or save the settings. You can also use it to copy the graphs to the clipboard so that you can paste them into another application for presentation or archival purposes.
An uncomplicated tool
PRTG is handy and easy to use. The thing that I like best about it is that it isn't overly complicated. It's nice to occasionally find a network tool that doesn't require an in-depth study of the documentation and an hour of trial and error.
TechRepublic originally published this article on 13 March 2003.