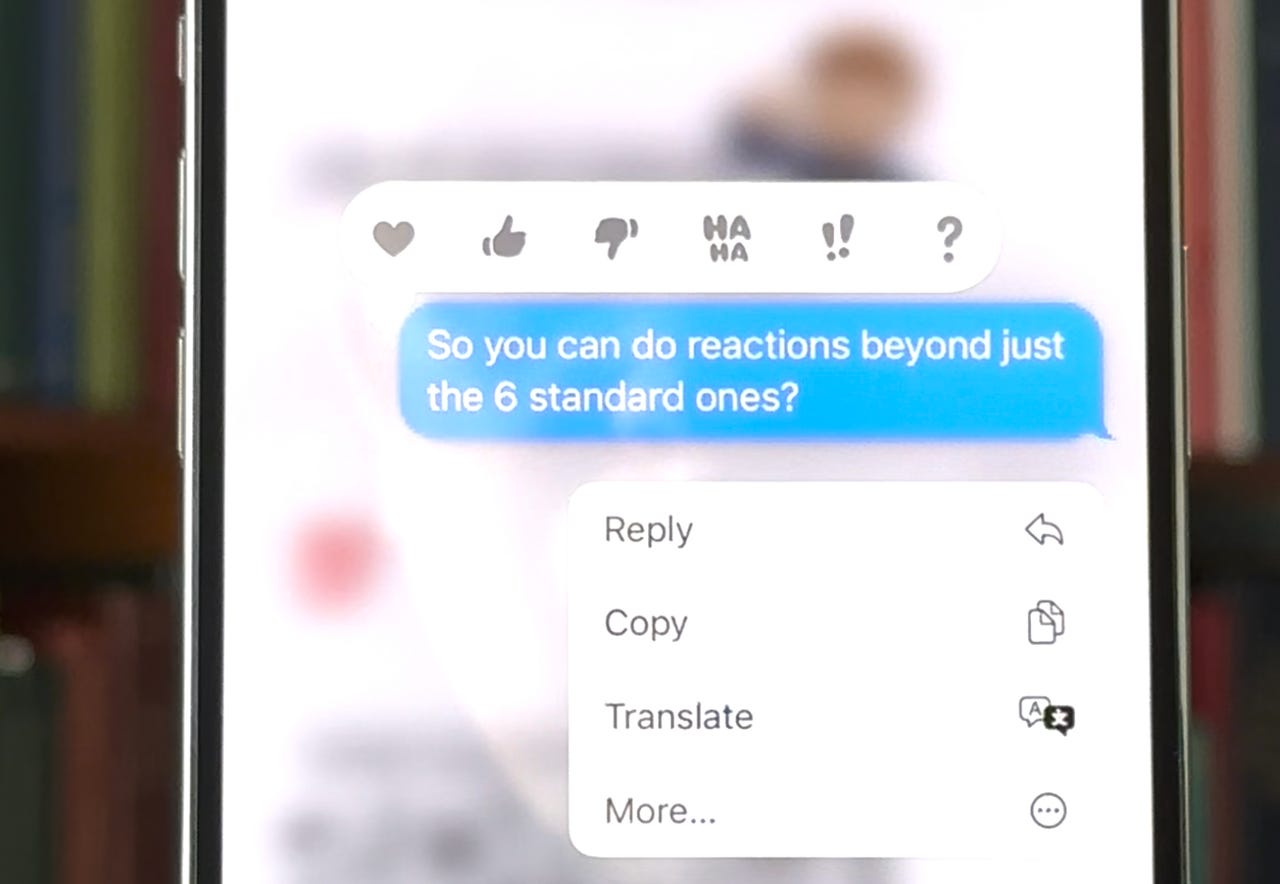'ZDNET Recommends': What exactly does it mean?
ZDNET's recommendations are based on many hours of testing, research, and comparison shopping. We gather data from the best available sources, including vendor and retailer listings as well as other relevant and independent reviews sites. And we pore over customer reviews to find out what matters to real people who already own and use the products and services we’re assessing.
When you click through from our site to a retailer and buy a product or service, we may earn affiliate commissions. This helps support our work, but does not affect what we cover or how, and it does not affect the price you pay. Neither ZDNET nor the author are compensated for these independent reviews. Indeed, we follow strict guidelines that ensure our editorial content is never influenced by advertisers.
ZDNET's editorial team writes on behalf of you, our reader. Our goal is to deliver the most accurate information and the most knowledgeable advice possible in order to help you make smarter buying decisions on tech gear and a wide array of products and services. Our editors thoroughly review and fact-check every article to ensure that our content meets the highest standards. If we have made an error or published misleading information, we will correct or clarify the article. If you see inaccuracies in our content, please report the mistake via this form.
Respond to iPhone texts faster with 50 additional reactions in iMessage

If you're an iPhone user and you get a lot of text messages then you probably already know that one of the best ways to quickly respond is to long-press a message and then select the heart, the thumbs up or one of the four quick reactions in iMessage.
The six standard reactions when you long-press on a text in iMessage.
But, did you know that you have access to a lot more reactions than just those six by using one of the iPhone's coolest hidden features?
Let's show you how to do it.
How to use Memoji reactions
- Open a text in iMessage
- Go to the list of icons above the keyboard and tap on Stickers
- Tap on a Memoji or Animoji reaction like the mind-blown one and hold your finger on it
- Drag it on top of a message, a photo, or a video that someone has sent you
- Let go
Using this feature you now have access to another 50 different reactions.
You can also watch our walkthrough of this tip in a short video on YouTube Shorts (embedded below), Instagram Reels, or on TikTok.