'ZDNET Recommends': What exactly does it mean?
ZDNET's recommendations are based on many hours of testing, research, and comparison shopping. We gather data from the best available sources, including vendor and retailer listings as well as other relevant and independent reviews sites. And we pore over customer reviews to find out what matters to real people who already own and use the products and services we’re assessing.
When you click through from our site to a retailer and buy a product or service, we may earn affiliate commissions. This helps support our work, but does not affect what we cover or how, and it does not affect the price you pay. Neither ZDNET nor the author are compensated for these independent reviews. Indeed, we follow strict guidelines that ensure our editorial content is never influenced by advertisers.
ZDNET's editorial team writes on behalf of you, our reader. Our goal is to deliver the most accurate information and the most knowledgeable advice possible in order to help you make smarter buying decisions on tech gear and a wide array of products and services. Our editors thoroughly review and fact-check every article to ensure that our content meets the highest standards. If we have made an error or published misleading information, we will correct or clarify the article. If you see inaccuracies in our content, please report the mistake via this form.
This iOS 16 trick makes your scribbly photo annotations look great

Hand-drawing on a screen is always hit-and-miss, and annotations usually end up looking scribbly and a bit, well, terrible.
This iOS 16 trick will make them look amazing and professional.
OK, take this photo of my morning coffee, and let's say I want to annotate it.
Also: iOS 16: How to get the most out of your iPhone's new lock screen
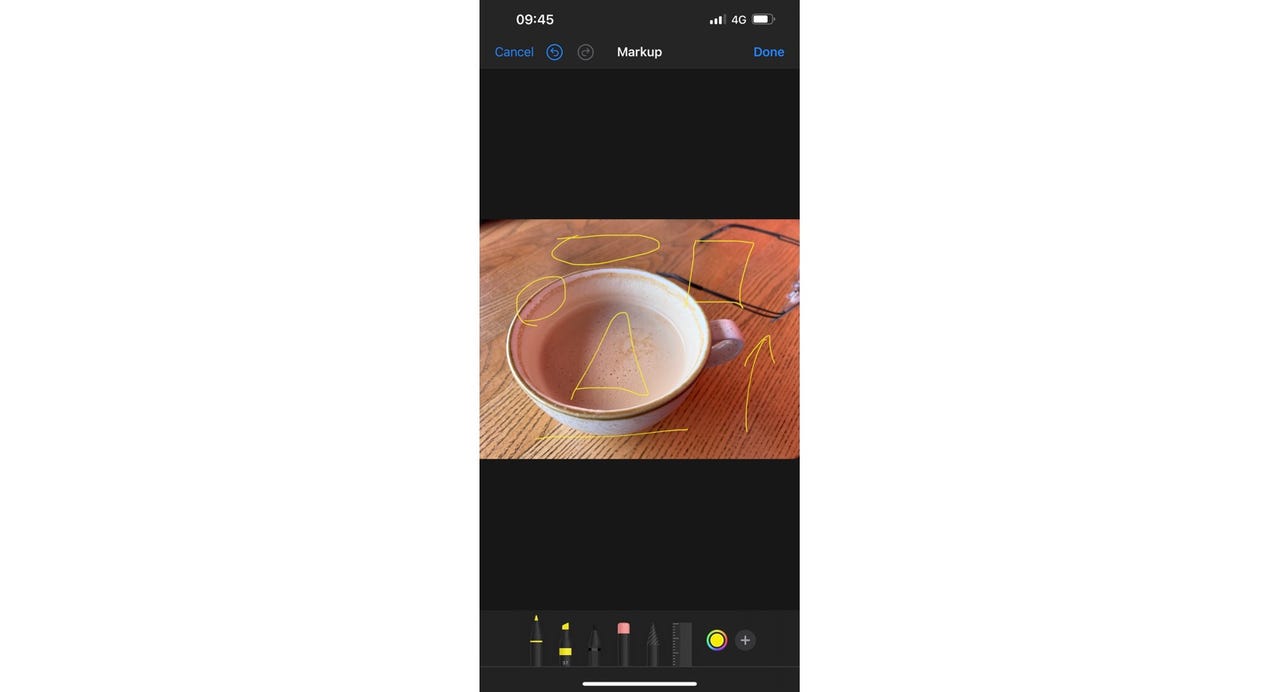
My coffee (badly) annotated.
It looks a bit terrible, doesn't it? (Actually, it took me several attempts to get annotations that looked that good!)
But we can make it a lot better.
Here's how.
- Step 1: Go into Photos and find the image you want to edit.
- Step 2: Tap Edit.
- Step 3: Tap the pen icon.
- Step 4: Pick a drawing tool to get going.
- Step 5: Draw the shape you want to make as usual. Don't lift your finger off the screen.
- Step 6: Once you've finished, keep holding your finger on the display, and iOS 16 will magically transform your arrow or shape (we'll get to what works in a moment) into a smooth, professional one!
Here's what the process looks like:
Super tidy annotations.
As for what shapes seem to work, here's what I've found:
- Straight line
- Arrow
- Circle
- Ellipse
- Triangle
- Square
- Pentagon
There are probably more waiting to be uncovered, and Apple will likely improve this feature over time. I'd really like it to be able to make handwriting look better!
While there are other ways to annotate photos and diagrams -- I use TechSmith's SnagIt for most of my work -- for people who want a simple, no-cost solution, this is definitely worth trying out.