Windows 10 tip: Hunt down battery-draining apps

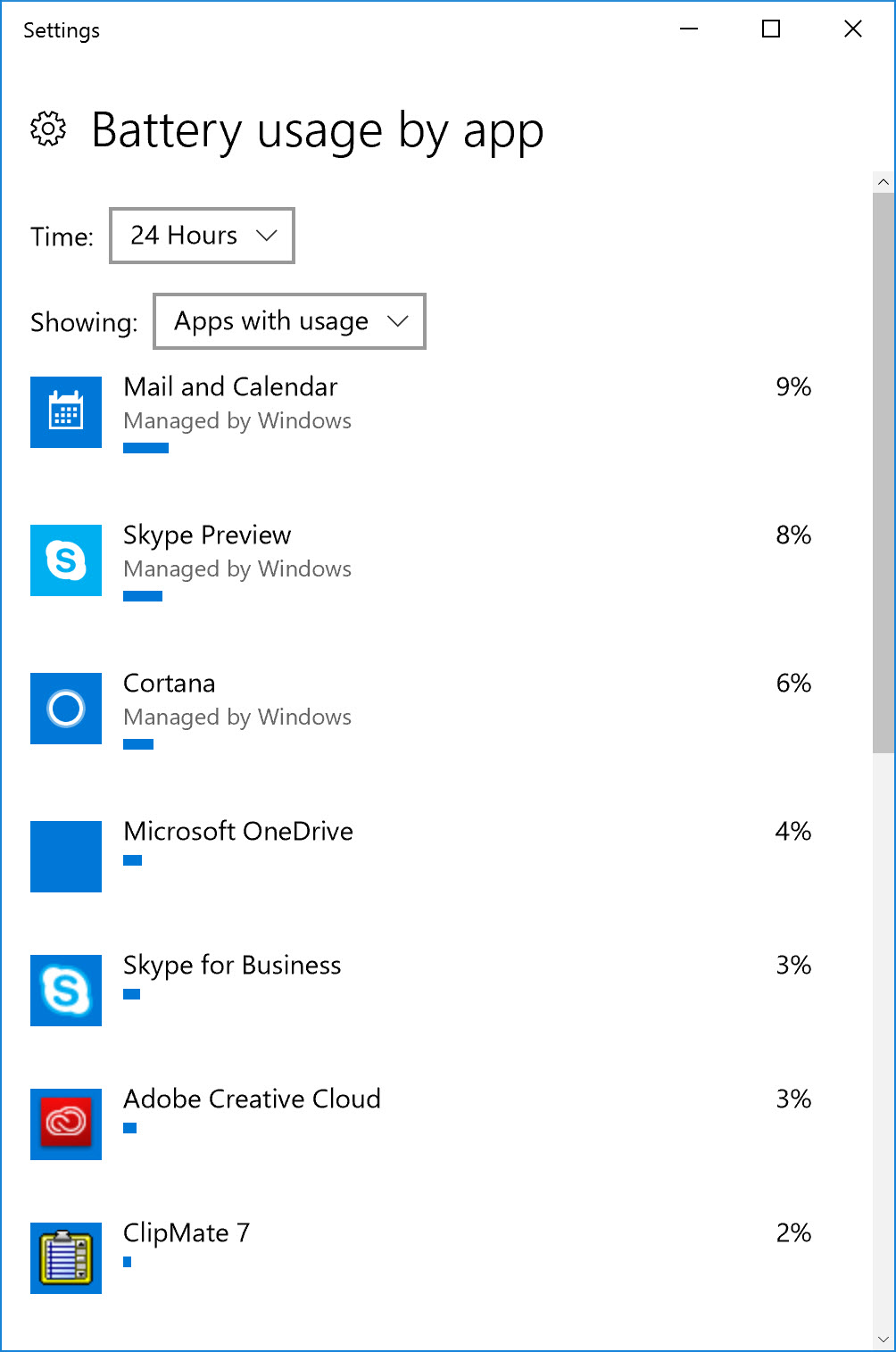
Which apps and desktop programs have been draining your battery?
Is your laptop battery running down faster than you expected? Windows 10 can help you track down the culprits and rein them in.
Start in the Settings app. Click or tap System, then Battery to open an Overview page that tells you how much estimated battery life is left.
To get to the good stuff, look just under the Overview heading and tap Battery usage by app. That action opens a list showing battery use across all apps (including Windows desktop programs).
This feature has changed slightly since the initial release of Windows 10. In version 1607, the default view shows usage over the past 24 hours, but you can choose a different value from the drop-down list at the top to show the last 6 hours or the last week instead.
Scroll through the list to see which apps are the most power-hungry. Tap any item in the list to see what percentage of battery usage occurred in the background, when you might not have even been aware of it.
Armed with that information, you can adjust background settings for Windows 10 apps, restricting the ability of apps to run in the background if you don't need them. (Note that Windows desktop programs, including browsers like Firefox and Chrome, are always allowed to run in the background.)
The Battery Saver option lets you clamp down on background tasks when the remaining battery level drops below a threshold you define (20 percent, by default).
If you're running on battery power in an area where you have poor network reception or you just don't want to be disturbed by background notifications, consider switching into Battery Saver mode temporarily. Just tap the battery icon on the right side of the taskbar and then tap Battery Saver.
Previous tip: Windows 10 tip: Access symbols, emojis, and other special characters
Next tip: Reclaim precious disk space with these storage tools