Windows 10 tip: Squeeze hours of extra life from your laptop battery

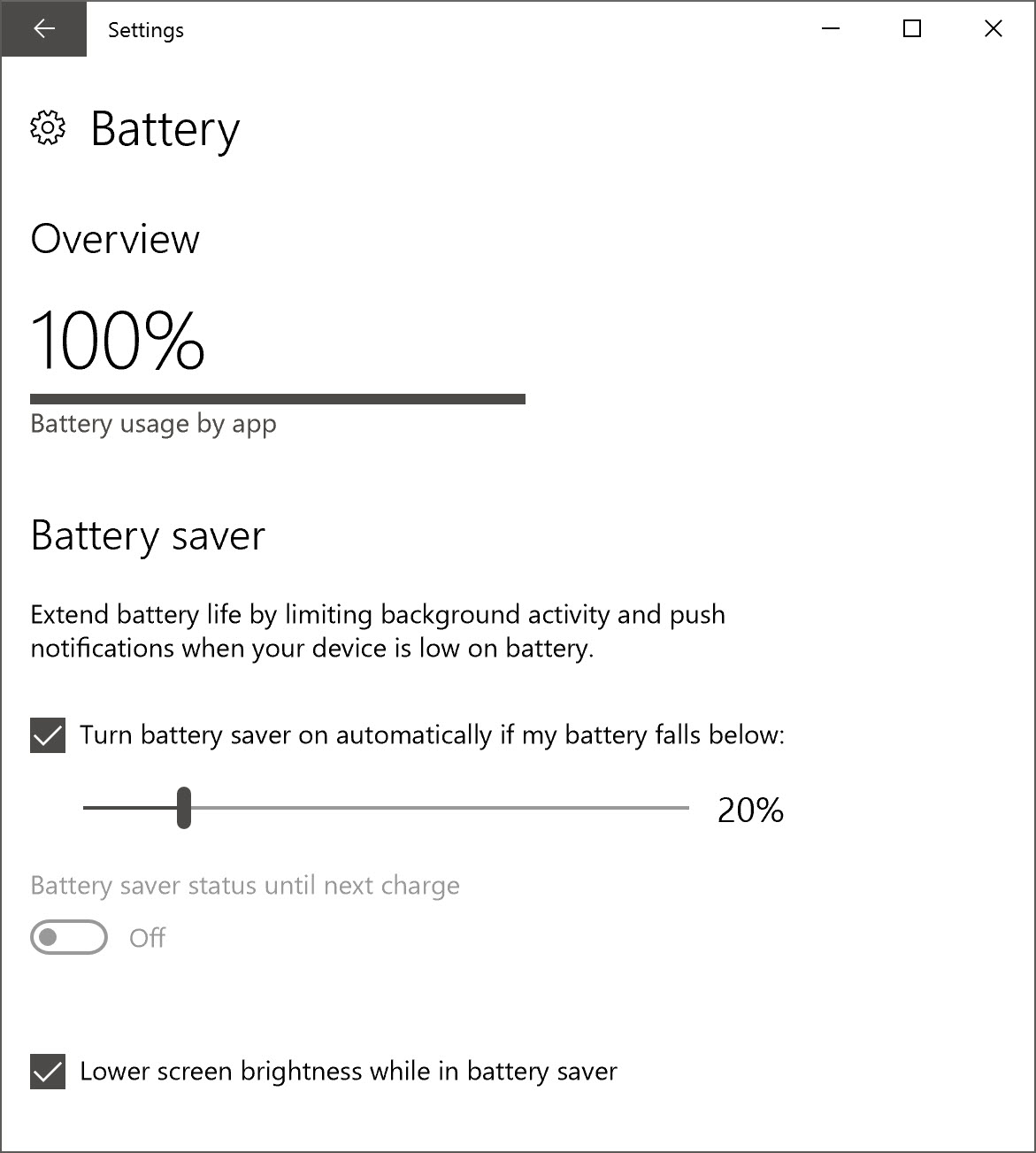
The Battery Saver feature shuts off unnecessary activity and can dramatically extend battery life.
Windows 10 includes a new power-saving feature designed to automatically turn off activities that chip away at your battery life, like email notifications, live tile updates, and background activity for some apps.
By default, Battery Saver is set to turn on automatically when your remaining battery capacity drops below 20 percent. But you can change this setting or turn on Battery Saver manually at any time. Doing so can dramatically increase your battery life and has the extra bonus of reducing distractions as you work. (On a recent trans-Atlantic flight, I was able to work for more than five hours and still have roughly half the battery charge left, on a system that normally runs for just over six hours using a full charge.)
To turn on Battery Saver manually, click the battery icon in the notification area and then click the Battery Saver option. You can tell that Battery Saver is on by the green leaf that appears over the battery icon. Click that option again to turn Battery Saver off.
Battery Saver is automatically turned off when you plug back in. You can change its settings by going to Settings > System > Battery. Don't forget the Lower Screen Brightness While In Battery Saver option at the bottom of this screen. Dimming the display is one of the most effective ways to save battery life when you need it.
Previous tip: Create a perfect background for your desktop or lock screen
Next week: Another Windows 10 tip from Ed Bott