'ZDNET Recommends': What exactly does it mean?
ZDNET's recommendations are based on many hours of testing, research, and comparison shopping. We gather data from the best available sources, including vendor and retailer listings as well as other relevant and independent reviews sites. And we pore over customer reviews to find out what matters to real people who already own and use the products and services we’re assessing.
When you click through from our site to a retailer and buy a product or service, we may earn affiliate commissions. This helps support our work, but does not affect what we cover or how, and it does not affect the price you pay. Neither ZDNET nor the author are compensated for these independent reviews. Indeed, we follow strict guidelines that ensure our editorial content is never influenced by advertisers.
ZDNET's editorial team writes on behalf of you, our reader. Our goal is to deliver the most accurate information and the most knowledgeable advice possible in order to help you make smarter buying decisions on tech gear and a wide array of products and services. Our editors thoroughly review and fact-check every article to ensure that our content meets the highest standards. If we have made an error or published misleading information, we will correct or clarify the article. If you see inaccuracies in our content, please report the mistake via this form.
How to increase the size of your Android keyboard to ease your mobile typing woes

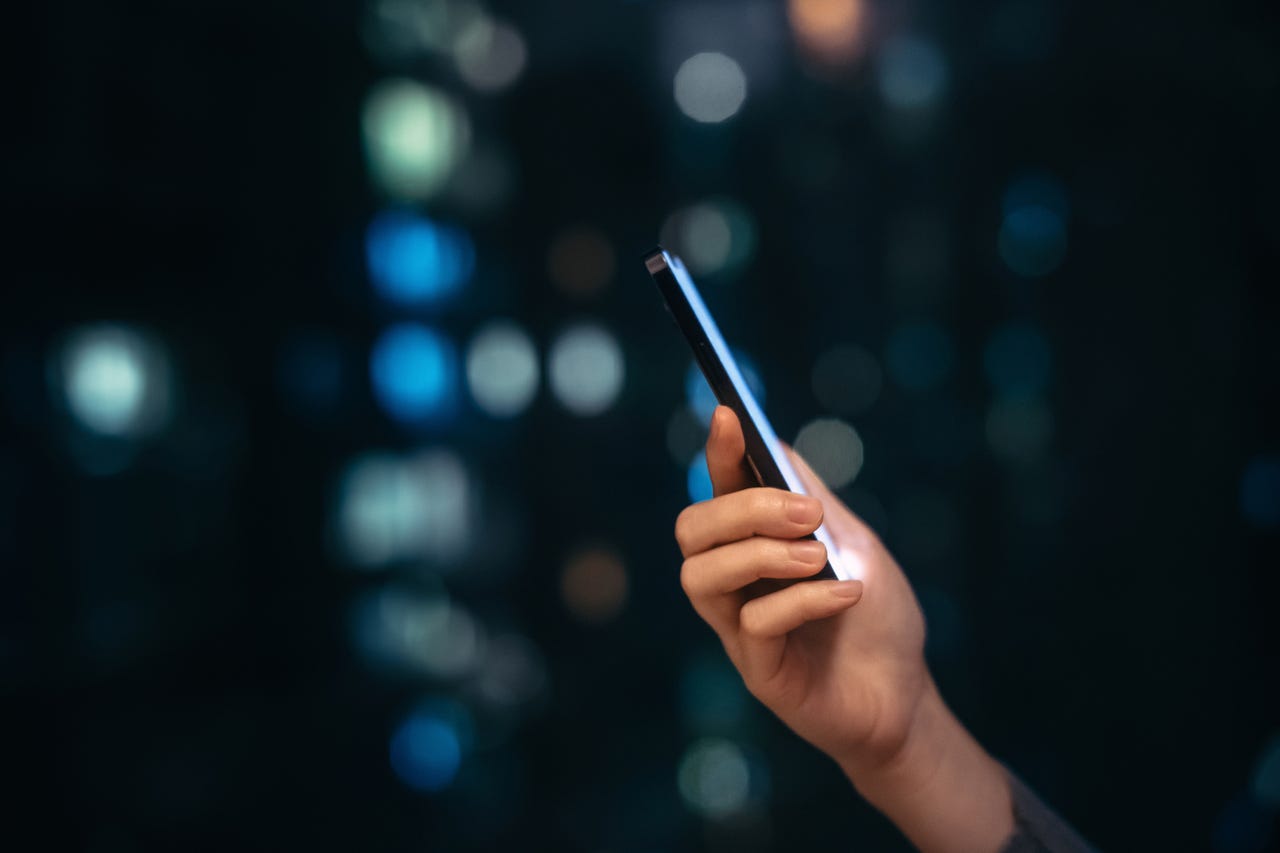
Given that I write words for a living, you would think that typing on any keyboard would be effortless. Sadly, that is not the case. If you put a traditional keyboard before me, I'm good to go. However, place a phone in my hand and you'd think I was all thumbs…literally. I type too slowly and too inaccurately on my Android phone.
Part of the reason for that is the tiny keys. It's not that I have sausage fingers, but something about those small keys turns me into a bumbling oaf.
Also: How to set up a new Android phone
Fortunately, there's an easy way to give your fingers (and eyes) a break by resizing the Android keyboard. Although you won't turn that tiny virtual keyboard into a full-sized version of its miniature self, the slight increase in size does make a big difference.
So, if you're one of those who struggle to type with accuracy or speed on Android, keep reading to enjoy a bit of relief.
How to change the size of the Android keyboard
What you'll need: The only thing you'll need is an Android phone running an updated version of the software. I'll demonstrate on a Pixel 7 Pro, so the process may be slightly different on your device.
Also: The best Android phones right now
Do note that this only works with the default Android keyboard. If you've installed a third-party keyboard, this might not work.
1. Open the keyboard
The first thing to do is open any app that uses the Android keyboard. You could open the Messages app, a note-taking app, Facebook Messenger, or any app that makes use of the keyboard.
Also: How to enable read receipts in Android Messages
Once you've opened the app, do some action (such as composing a text) that will open the keyboard.
2. Open the keyboard settings
With the keyboard revealed, open the settings app. On most versions of Android that will be by way of a gear icon.
Tap the gear icon to open the Gboard Settings on the Mid-tall setting.
3. Open Preferences
On the next page, tap Preferences near the top.
Don't be confused with Android's Preferences within Settings.
4. Open the keyboard height option
Near the middle of the Preferences page, you should see a listing for Keyboard height. Tap that entry.
As you can see, I have my keyboard set for Mid-tall height.
5. Change the keyboard height
In the resulting popup, the keyboard will be set at Normal height. Change that to Mid-tall and then back out of the Settings to check if that's large enough to suit your needs.
Also: How to find and remove spyware from your phone
If it's still a bit too small, go back to the keyboard height settings option and change it to either Tall or Extra-tall.
Try all the settings to find the perfect height to fit your needs.
I've found the difference between Normal and Tall is just enough to greatly improve my accuracy and speed on the Android keyboard. Give this setting a try and see if it makes your typing experience less frustrating.
Also: 5 simple ways to improve your Android phone security
One thing to keep in mind with setting the keyboard to Tall or Extra-tall is that, by the time you hit Extra-tall, you're taking up almost half of the display, which can be problematic with some applications.
Because of this issue, you might find yourself having to adjust the keyboard height depending on the app you use. If, however, you can get by with Mid-tall, you should be OK (especially if your phone's display is on the larger side).