'ZDNET Recommends': What exactly does it mean?
ZDNET's recommendations are based on many hours of testing, research, and comparison shopping. We gather data from the best available sources, including vendor and retailer listings as well as other relevant and independent reviews sites. And we pore over customer reviews to find out what matters to real people who already own and use the products and services we’re assessing.
When you click through from our site to a retailer and buy a product or service, we may earn affiliate commissions. This helps support our work, but does not affect what we cover or how, and it does not affect the price you pay. Neither ZDNET nor the author are compensated for these independent reviews. Indeed, we follow strict guidelines that ensure our editorial content is never influenced by advertisers.
ZDNET's editorial team writes on behalf of you, our reader. Our goal is to deliver the most accurate information and the most knowledgeable advice possible in order to help you make smarter buying decisions on tech gear and a wide array of products and services. Our editors thoroughly review and fact-check every article to ensure that our content meets the highest standards. If we have made an error or published misleading information, we will correct or clarify the article. If you see inaccuracies in our content, please report the mistake via this form.
How to block senders in Apple Mail -- quickly and effectively

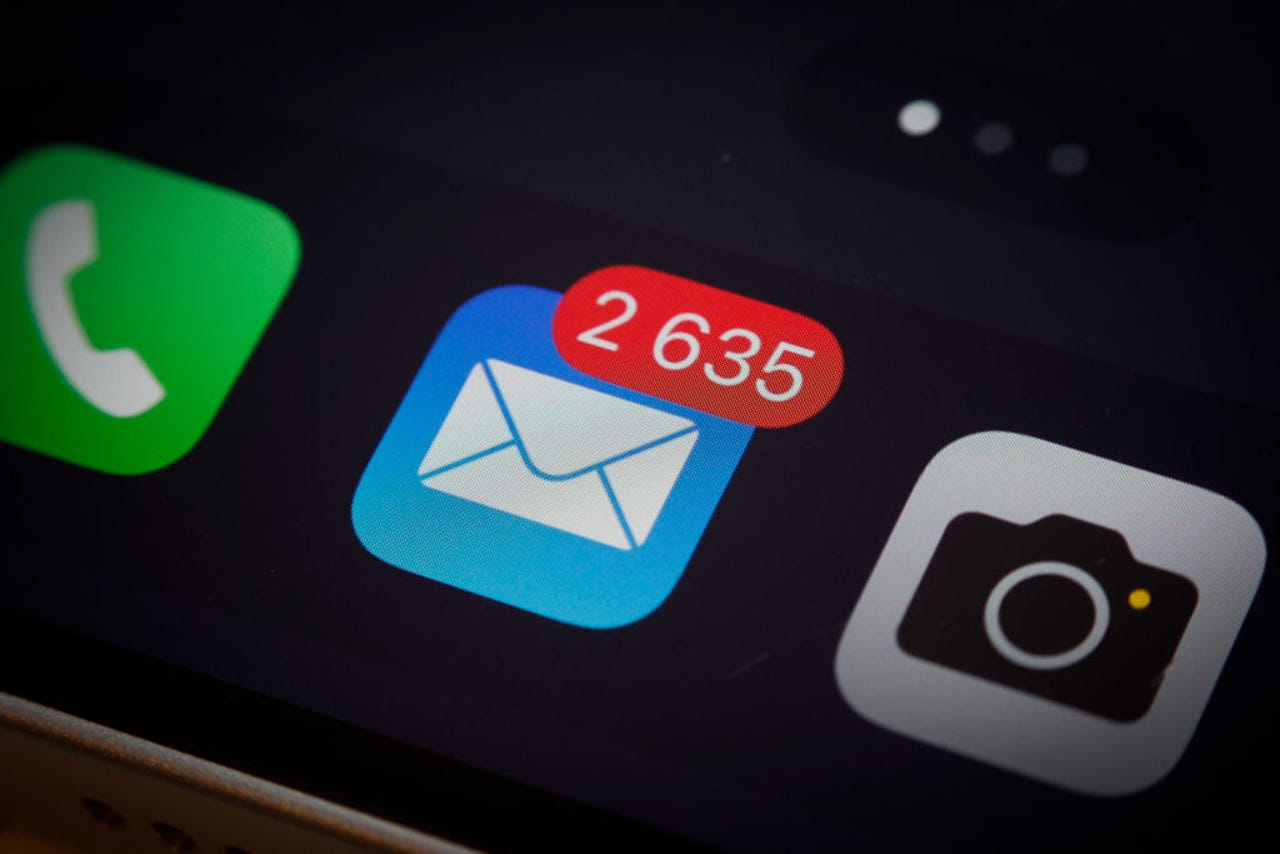
I get so many emails throughout the day and a large percentage of them are unwanted, unsolicited, and unnecessary. Depending on which email client I'm using, those emails may or may not make it to the junk folder.
The problem is twofold: Spammers are getting better at tricking junk systems and junk systems have always been kind of bad at doing what they're supposed to do.
Also: How to quickly fix Apple Mail when it's not working
It can be frustrating, to say the least. And with Apple Mail, the junk system is just as unpredictable as it is with most email clients.
Sure, you can manually mark an email as junk and hope Mail will learn from that action to automatically tag and move any new mail from that sender (or with a particular subject) to the Junk folder. Sadly, it's not a given.
Marking a message as Junk in Apple Mail is simple, but is it effective?
What do you do when Apple Mail's junk system fails you and you keep receiving emails from a particular sender that you don't want to see?
You block them.
Just like with social media, you can block an email address from ever reaching your inbox. It's very easy to do. Even better, it's actually effective. Hands down, blocking a sender is much more reliable than Mail's junk filter system.
Also: How to create rules in Apple Mail to keep from missing important messages
Let me show you how it's done.
How to block mail from specific senders in Apple Mail
What you'll need: The only thing you'll need is a MacOS device with Apple Mail configured for your email account. That's it.
1. Open Apple Mail and locate an email to block
The first thing to do is open Apple Mail. Once Mail is open, locate and select an email from the sender you want to block. Keep in mind, once you do this you won't see any email from that sender, so choose wisely.
2. Block the sender
At the top of the preview pane (the right side of Mail), you should see the sender listed. Hover your cursor over the sender's name and a drop-down arrow will appear.
Also: How to block tracking pixels in Apple Mail
Click the drop-down and then click Block Contact from the list. This will label that sender to always be blocked.
Marking a contact as blocked is very simple in Apple Mail.
How to change the default behavior
The default behavior for blocked contacts is to automatically mark them as blocked and move the email to the Trash. This is probably the behavior you want (otherwise, why block them?). But, you can change that behavior to mark emails from the sender as blocked but leave them in your inbox. To do that, click the Preferences button that appears when you block a contact.
Once you block a contact, the Preferences button will appear.
In the Preferences window, you can change the default behavior and even manually add other email addresses to be blocked.
Also: How to encrypt your email and why you should
If you decide you need to unblock a contact, go to Settings > Junk Mail > Blocked, select the email address you want to unblock, and click - at the bottom left corner of the window.
You probably won't want to change the default behavior for blocked contacts.
And that's how easy it is to block an unwanted sender's email from reaching your inbox. Even though this method is far more reliable than the junk system, employing both systems almost guarantees success in blocking unwanted emails from reaching your inbox.