How to create rules in Apple Mail to keep from missing important messages

You've got mail.
But where is it?
You know it's there somewhere, but that crucial missive has somehow been lost in the shuffle. Unfortunately, it happens a lot. This is especially so because I have multiple email accounts configured in Apple Mail and given how much spam gets caught up in the mix, it's really easy to miss something.
To avoid such a calamity, I make use of the rule feature found in Apple Mail. Within Apple's email client you can create specific rules that automatically manage incoming emails and even automate tasks such as replying to or deleting messages. With this feature you can create rules that automatically send notifications to the macOS desktop, set the color of the message, play a sound, automatically reply to the message, redirect the message, delete the message, mark it as read or flagged, and/or run an AppleScript. You can also create a single rule that contains multiple actions.
I'm going to show you how to create your first Apple Mail rule. It's much easier than you think and it's built right into the app.
Also: How to organize your Google Drive: 5 tips
Requirements
We'll be working on the desktop version of Apple Mail, so you'll need a MacBook or iMac with an updated version of macOS. Of course, you'll also need an email account (or multiple accounts) configured.
That's it. Let's make some rules.
Creating your first Apple Mail rule
1. Open Apple Mail Preferences
Open Apple Mail and then click Mail > Preferences. In the resulting pop-up window (Figure 1), click Rules.
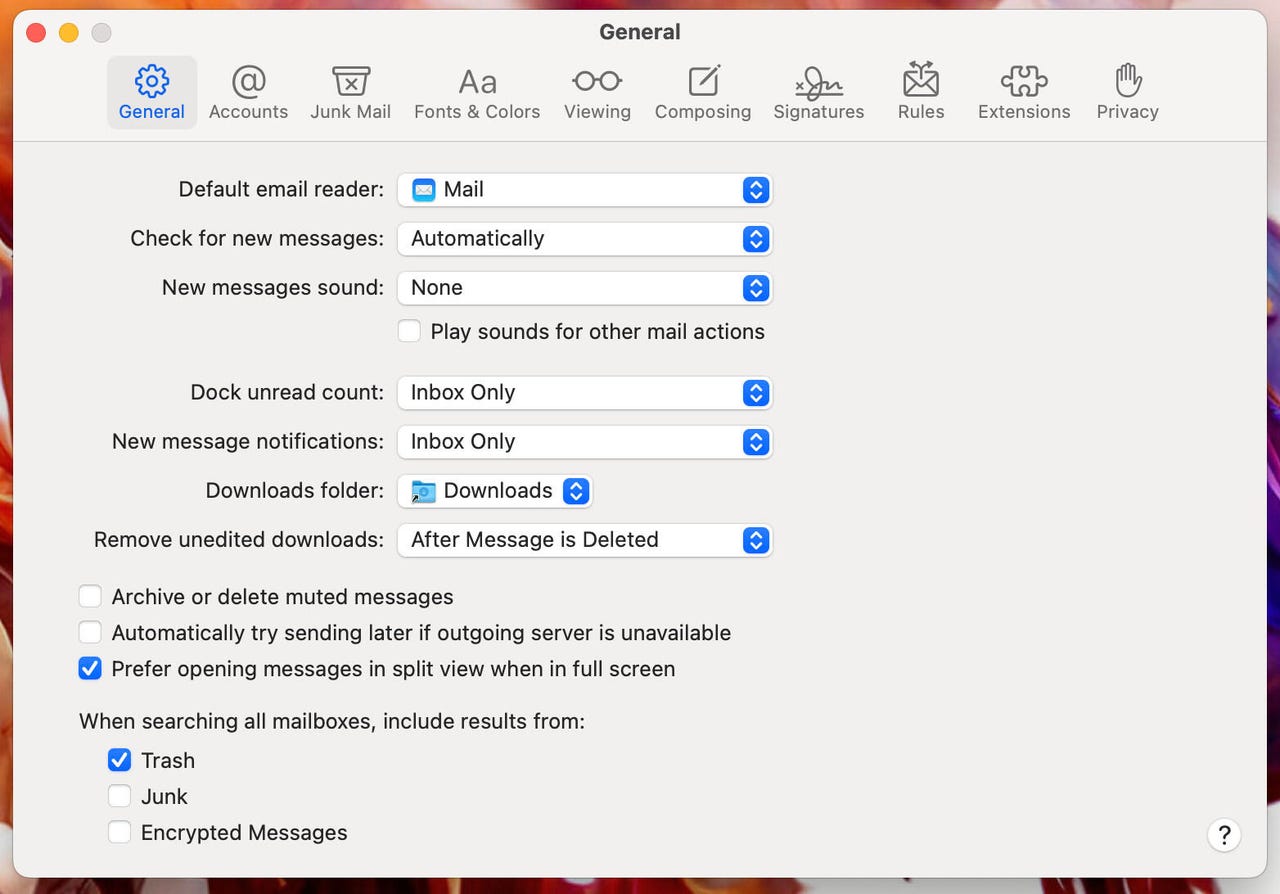
The Apple Mail Preferences window.
2. Create a rule
In the rule tab (Figure 2), click Add Rule.
The Apple Mail Rule tab is where the magic happens.
3. Customize your rule
Let's create a simple rule that sets the background color of a message that arrives from a specific sender. This makes it very easy to pick out those messages as the color will appear in the email pane. In the New Rule configuration window (Figure 3), we'll set it up like so:
- Name - give it a unique name (such as EMAIL FROM JACK WALLEN).
- Under the "If any of the following conditions are met" section, select all, change "contains" to "is equal to", and finally type the email address of the sender.
- Under the "Perform the following actions" section, select "Set Color of Message", then select "of background", and finally select a color from the final drop-down.
Configuring our new Apple Mail Rule.
After you take care of the above, click OK and you'll be prompted if you want to apply the new rule to the messages already in your Inbox. Click Don't Apply and then close out the preferences window.
Now, when a new message arrives from that sender, you'll see it appear with the background color you've set. No more missing those important missives from your most important contacts.
You can get very creative with your rules and even create rules with multiple actions. I will say, however, that I've found two actions in the Apple Mail rules (play a sound and display a notification) are pretty unreliable. You can test those actions to see if they work better for you, but your mileage may vary.
And that's all there is to create rules in Apple Mail to help ensure you don't miss out on important communications.