'ZDNET Recommends': What exactly does it mean?
ZDNET's recommendations are based on many hours of testing, research, and comparison shopping. We gather data from the best available sources, including vendor and retailer listings as well as other relevant and independent reviews sites. And we pore over customer reviews to find out what matters to real people who already own and use the products and services we’re assessing.
When you click through from our site to a retailer and buy a product or service, we may earn affiliate commissions. This helps support our work, but does not affect what we cover or how, and it does not affect the price you pay. Neither ZDNET nor the author are compensated for these independent reviews. Indeed, we follow strict guidelines that ensure our editorial content is never influenced by advertisers.
ZDNET's editorial team writes on behalf of you, our reader. Our goal is to deliver the most accurate information and the most knowledgeable advice possible in order to help you make smarter buying decisions on tech gear and a wide array of products and services. Our editors thoroughly review and fact-check every article to ensure that our content meets the highest standards. If we have made an error or published misleading information, we will correct or clarify the article. If you see inaccuracies in our content, please report the mistake via this form.
How to create a drop-down list in Excel - quickly and easily

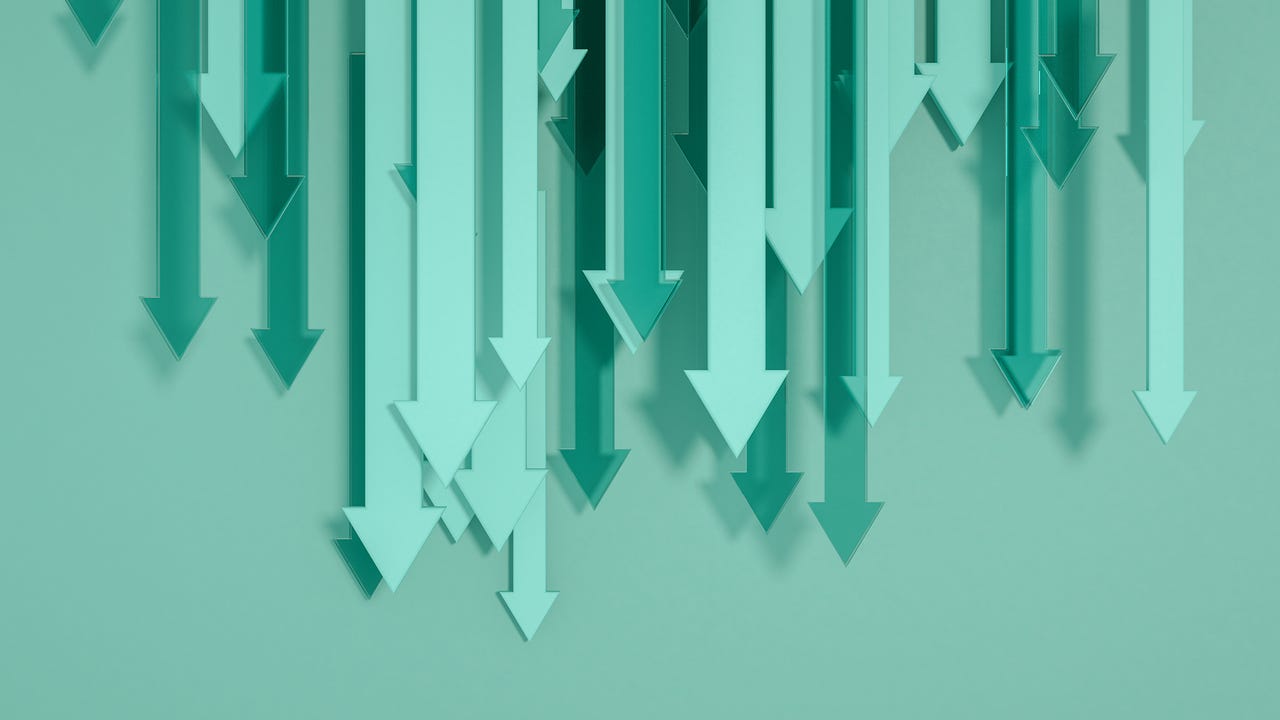
Whether you're running a business or a home, keeping things organized is key to success. There are tons of apps and websites to help you stay organized nowadays and, though I've tried many, I always come back to old faithful Microsoft Excel.
Also: How to use ChatGPT (and how to access GPT-4o)
Microsoft Excel is more than a computer program your parents used at their desk jobs. When used effectively, it can be a rewarding tool in your arsenal, whether you're a business owner, a professional, need to manage your household finances or schedule, or simply need a budget. Drop-down lists are one way to simplify data input within Excel, which is helpful when time is money.
How to easily add drop-down lists in Excel
What you'll need: A Microsoft Office subscription is required to access Excel, whether it's on the web or via the desktop suite. Alternative software like Google Sheets has similar functions, but the processes may differ.
1. Select the cells where the drop-down lists are needed
This example spreadsheet lists clients on the left and a column with their corresponding Communication Preferences on the right. We'll add drop-down lists for the Comm Preference column on the right to select whether they want to be emailed, called, or texted.
Selected cells to add to drop down list.
2. Select Data Validation
A Data Validation popup will appear after you click on Data Validation.
Go to Data and select Data Validation.
3. Select List
In the Data Validation popup, go to the drop-down menu under Allow, and select List.
Under Allow, select List.
4. Enter the values for your drop-down list
In the Source field in the popup window, enter the items you want to be able to choose from in your drop-down list, each one separated only by a comma.
Also: How to remove duplicates in Excel
For this example, I added "Call,Email,Text,NS".
Enter data for the drop-down list.
5. Click "OK" to create your drop-down lists
When you click OK, your drop-down lists will be saved to your Excel spreadsheet and ready to use immediately.
Now, whenever a cell is clicked on, a drop-down arrow will appear in the lower-right corner. Click on the arrow, and the drop-down list will appear to select from the options. When you select an item from the list, it will populate the cell.
A drop-down list
FAQs
How do I create a yes/no drop-down in Excel?
Creating a yes/no drop-down in Excel uses the process we followed for the example above. All you need to do is follow these steps:
- Select the cells that you want to contain the drop-down lists.
- Click on Data Validation.
- Insert Yes, No in the Source field on the pop-up, only separated by a comma.
- Click OK to save your yes/no drop-down list.
Also: How to add a drop-down list in Google Sheets
Do I need a formula to create drop-down lists?
No formula is needed to create drop-down lists in Excel. All you need to do is change how the data is added to the cell from typing in text to selecting from your list by going to Data Validation within the toolbar.
Is a drop-down list the same as data filtering?
Although they are often mistaken, Data Filtering is different from drop-down lists. Data filtering is added to the headers of each column, so you can filter the visible data by category -- for example, filter the data in a column by month, name, place, and more. A drop-down list lets you select an item to fill the cell with.