'ZDNET Recommends': What exactly does it mean?
ZDNET's recommendations are based on many hours of testing, research, and comparison shopping. We gather data from the best available sources, including vendor and retailer listings as well as other relevant and independent reviews sites. And we pore over customer reviews to find out what matters to real people who already own and use the products and services we’re assessing.
When you click through from our site to a retailer and buy a product or service, we may earn affiliate commissions. This helps support our work, but does not affect what we cover or how, and it does not affect the price you pay. Neither ZDNET nor the author are compensated for these independent reviews. Indeed, we follow strict guidelines that ensure our editorial content is never influenced by advertisers.
ZDNET's editorial team writes on behalf of you, our reader. Our goal is to deliver the most accurate information and the most knowledgeable advice possible in order to help you make smarter buying decisions on tech gear and a wide array of products and services. Our editors thoroughly review and fact-check every article to ensure that our content meets the highest standards. If we have made an error or published misleading information, we will correct or clarify the article. If you see inaccuracies in our content, please report the mistake via this form.
How to enable mouse gestures in Opera (and why you should)

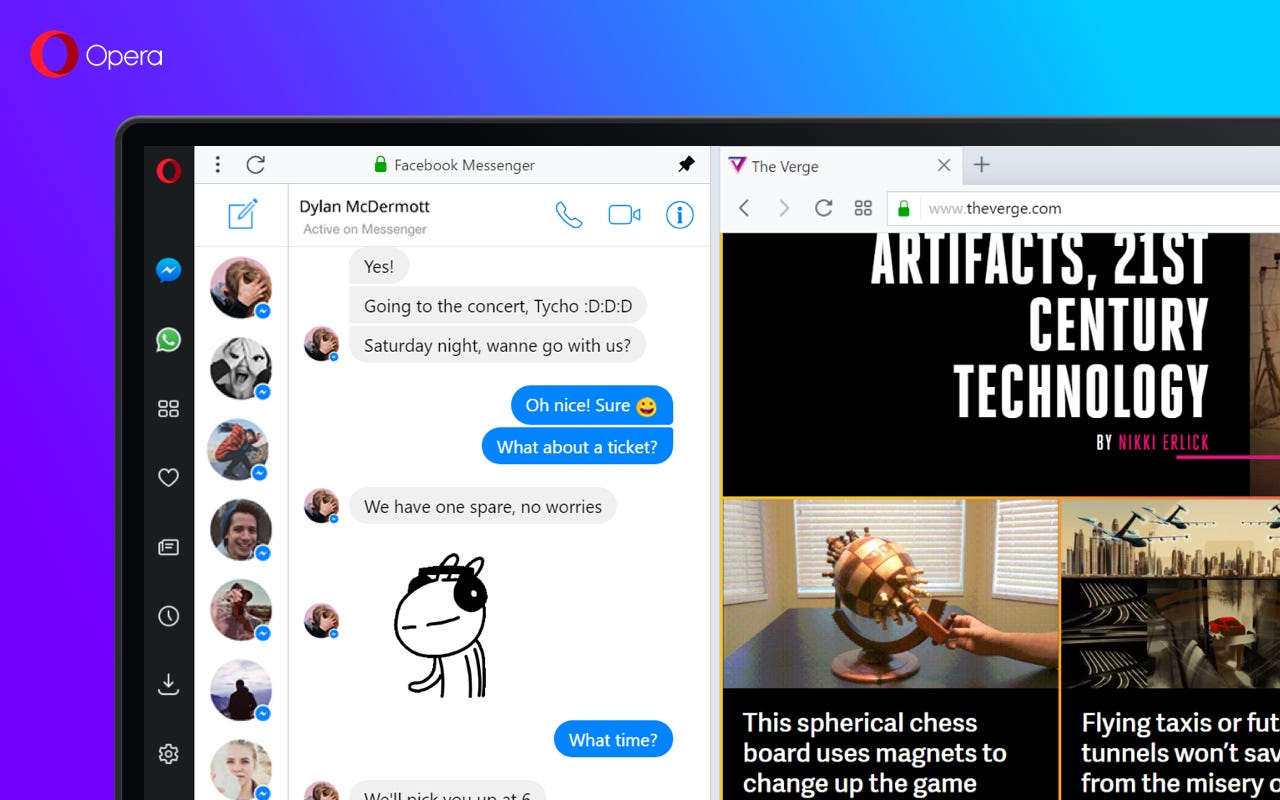
Opera is my default web browser and has been for a while now. This is partially due to the amazing tab management feature, Workspaces, but also because it's fast and reliable. Although Opera does have a lot of features that might seem like bloat on another browser, Opera still manages to come off as lean and capable.
One of the features you might not know about is called mouse gestures. This feature is especially handy if you like to work as efficiently as possible.
More Opera: Quick access to downloads | How to use ChatGPT | Search pop-up | Save Aria chats
Consider this: How often do you have to move your mouse to the upper left corner of the Opera window, just to click the back button? Or what about actions like:
- Go forward one page
- Open a new tab
- Reload the page
- Close the current tab
- Open a link in a new tab
- Open a link in a background tab
- Open a link in a new window
If you're using a trackpad, those things are second nature. For example, on my MacBook Pro, I can two-finger swipe left to go back one page on a website. I always make use of such gestures because it's faster than moving the cursor and clicking on a button.
And I'm all about speed. That's why I use Opera's mouse gesture feature.
Here's what this cool feature enables you to do: Right-click on any empty space on a page and move the mouse in a specific path for a certain action. For example, right-click on an empty space, hold the mouse button down, and drag the mouse to the left and you'll go back one page. Do the same thing, only drag the mouse to the right, and you'll go forward one page.
There's even a thing called rocker gestures, which allows you to navigate backward and forward through pages by rocking your fingers between the left and right mouse buttons. For example: Click and hold the right button and then click and release the left button to go back. Click and hold the left button and then click and release the right button to go forward.
Also: Firefox vs Opera: Which web browser is best for you?
Once you get used to these gestures, you'll wonder how you worked without them.
Here's the complete list of mouse gestures:
- Go back one page - click and move left.
- Go forward one page - click and move right.
- Open a new tab - click and move down.
- Reload the current page - click and move up and then down.
- Close the current page - click, move down, then right.
- Open a link in a background tab - click a link and then move up and down.
- Open a link in a new tab - click a link and move down.
- Open a link in a new window - hold the shift key, click a link, and move down.
Now that you understand how mouse gestures work, you must first enable them so they'll work for you.
How to enable mouse gestures in Opera
What you'll need: The only thing you'll need is an updated installation of Opera on your desktop. It doesn't matter what operating system you're working but the feature doesn't work on the mobile version.
1. Open Opera settings
You can go directly to the gestures section of the Opera settings window by opening a new tab and pasting or typing the following in the address bar:
opera://settings/?search=gestures
2. Enable mouse and rocker gestures
On this page, you'll see a number of On/Off sliders. You want to move the On/Off sliders to the On position for both Enable Mouse Gestures and Enable Rocker Gestures. Once you've done that, you can close the settings tab and start using your new mouse and rocker gestures.
You can also enable advanced keyboard shortcuts here.
Also: I replaced Google Search with Opera's Aria AI feature and I don't miss the former one bit
It might take you a while to get the hang of using these gestures but once you do, you'll be navigating pages faster than ever.