'ZDNET Recommends': What exactly does it mean?
ZDNET's recommendations are based on many hours of testing, research, and comparison shopping. We gather data from the best available sources, including vendor and retailer listings as well as other relevant and independent reviews sites. And we pore over customer reviews to find out what matters to real people who already own and use the products and services we’re assessing.
When you click through from our site to a retailer and buy a product or service, we may earn affiliate commissions. This helps support our work, but does not affect what we cover or how, and it does not affect the price you pay. Neither ZDNET nor the author are compensated for these independent reviews. Indeed, we follow strict guidelines that ensure our editorial content is never influenced by advertisers.
ZDNET's editorial team writes on behalf of you, our reader. Our goal is to deliver the most accurate information and the most knowledgeable advice possible in order to help you make smarter buying decisions on tech gear and a wide array of products and services. Our editors thoroughly review and fact-check every article to ensure that our content meets the highest standards. If we have made an error or published misleading information, we will correct or clarify the article. If you see inaccuracies in our content, please report the mistake via this form.
This is the free note-taking app for macOS you've been looking for

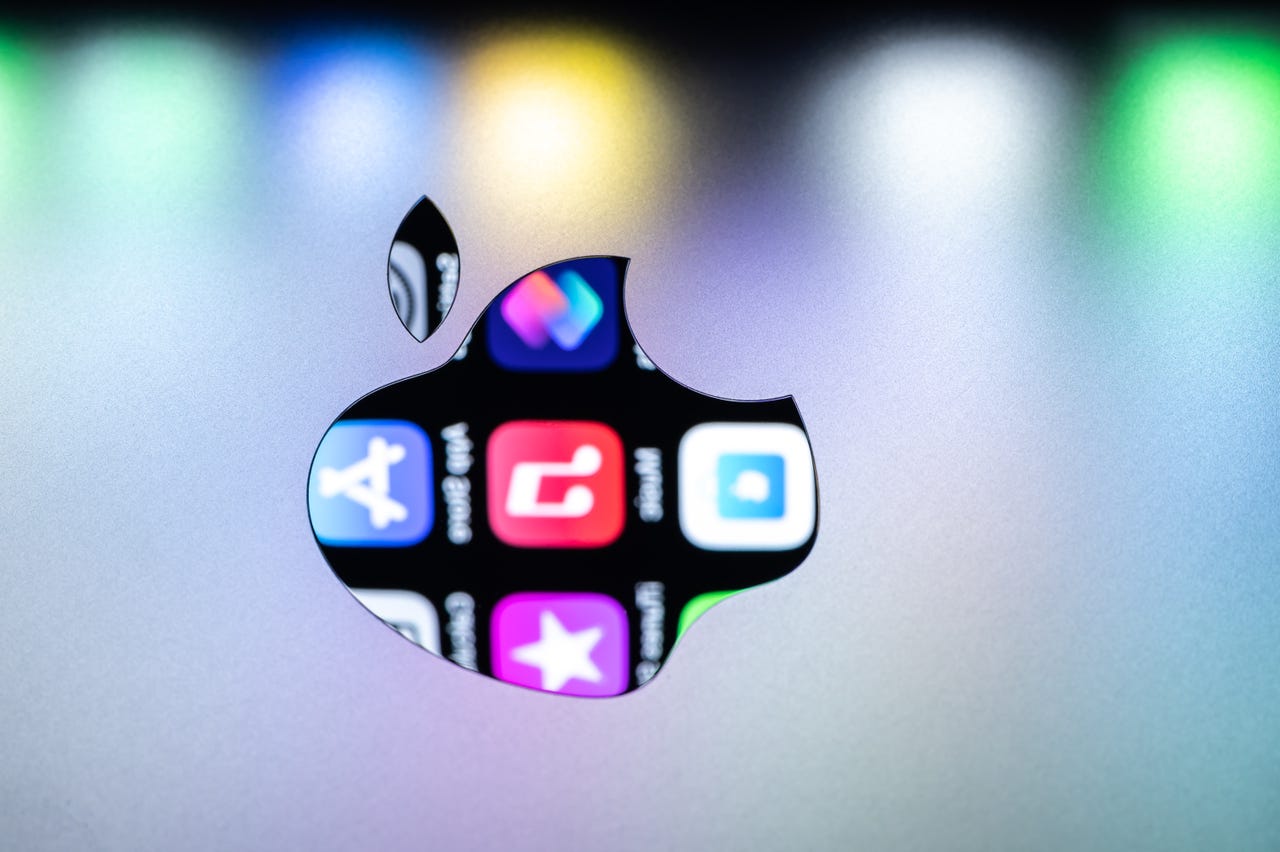
I'm always looking for a good note-taking app. Until I met Tot, I hadn't found exactly what I wanted. My needs were simple. The app had to be easy to use, effective, and unobtrusive. I've tried so many and often found they were either too intrusive, offered more features than I needed, or didn't work as promised.
That search ended when I found Tot. Tot is a simple-to-use app that lets you collect notes and text on macOS, iOS, iPadOS, and WatchOS devices. It offers a single window for interacting with your notes, both dark and light modes, iCloud sync, markdown support, and shortcuts support.
Also: The best note-taking apps for iPad
To be fair, I'm only using Tot on macOS, as I do not own or use any of Apple's mobile devices (beyond a MacBook Pro). And although Tot may be the perfect note-taking app for those mobile devices, I've found it to be outstanding on the desktop as well.
What makes Tot stand out from the competition? The app doesn't pretend to be anything but a means to take and edit notes. One thing to keep in mind is that Tot does limit you to the number of "views" it offers. You get 7. A view is basically a tab you can use to compile and categorize your notes.
Now, you can do with those views what you like. For instance, one view can be a shopping list, while the others might be project notes, random passages you want to keep, notes to yourself, a list of websites to view later, or just about any kind of note you want. Ultimately, I like to think of the views as categories for which I will keep as many notes as I need.
Also: Stop using your 4-digit iPhone passcode in public. Do this instead
With Tot you can add lists, emojis, basic formatting (only italics and bold), and not much more. You can work with either plain or formatted text (switching between them by clicking the "a" at the bottom right corner of a window).
The app is free and is installed from the Apple App Store. There's no premium version of the app, so what you see is all you get. And that, my friends, is why I like Tot. Not because it's free but because it doesn't try to be more than it is. Tot is a means to keep notes and that's it. It's not a collaboration tool, a project, or task management tool. Tot does notes and no more.
Let me show you how I make use of Tot.
How to configure Tot
There's no need to explain how to install Tot, as it's just a matter of opening the App Store, searching for Tot, clicking Get, and then Install. Once it's installed, however, you'll have a choice to make.
1: Configure how to interact with Tot.
You have two choices: Use Tot from the dock or the Menu Bar. I prefer using the Menu Bar option, as I have my dock set to autohide and I want Tot to be as easy to access as possible. To set this option, open Tot (from the Launchpad) and click the gear icon in the top right corner of the window. You'll see a drop-down labeled Control With. From that drop-down, select Menu Bar Icon, which will place a small circle on your Menu Bar.
Configure Tot to either live in the Menu Bar or the Dock
2. Set the theme and keyboard shortcut
In that same Settings window, you can set the theme for Tot, between Match System, Light, or Dark. You can also create a keyboard shortcut to open the Tot window, so you don't have to click the Tot icon in the Menu Bar.
That's it for the configuration. Tot really is that simple.
How to use Tot
Tot is as simple to use as it gets. Click the circle icon in the Menu bar and the main window will open, where you'll see the 7 different circles, each representing a view. Click the far left view and read the Welcome to Tot text. Click on the next view to read what Tot can be used for. Finally, click the third view and gain access to the full Tot tutorial.
Also: This $75 dock turns your Mac Mini into a Mac Studio (sort of)
Once you've read through those welcome views, you can delete all of the text within and start using each view for a different purpose.
Creating lists
As you add to your views, you'll eventually want to create lists. With lists, there's one thing you need to know. To create a list, click the asterisk near the bottom right of the window. A popup will appear, where you can select the type of bullet you want to use for your list. Once you select the bullet, it will appear in your view. Type an item for the list and hit Enter on your keyboard to activate the next list item. Keep doing that until your list is complete. At the end of the list, hit Enter twice to exit the list.
Adding list bullets to a Tot view.
Sharing views
You can also share a view. To do that, click the upward pointing arrow at the bottom corner of the view you want to share and then select from Mail, Messages, Notes, Reminders, or any supported and installed application.
Sharing a view to different apps is very simple.
When you share a view, it doesn't create a link or make it possible to add collaborators. For example, if you share via email, Tot will simply paste the contents of the view into the mail.
And that, my friends, is the extent of Tot's basic usage. If you're looking for a one-trick pony of a note-taking app, you can't get much better than this. Tot is simple but highly effective at what it does.