For $2, you can finally give your Mac an incredibly useful feature Windows has always had

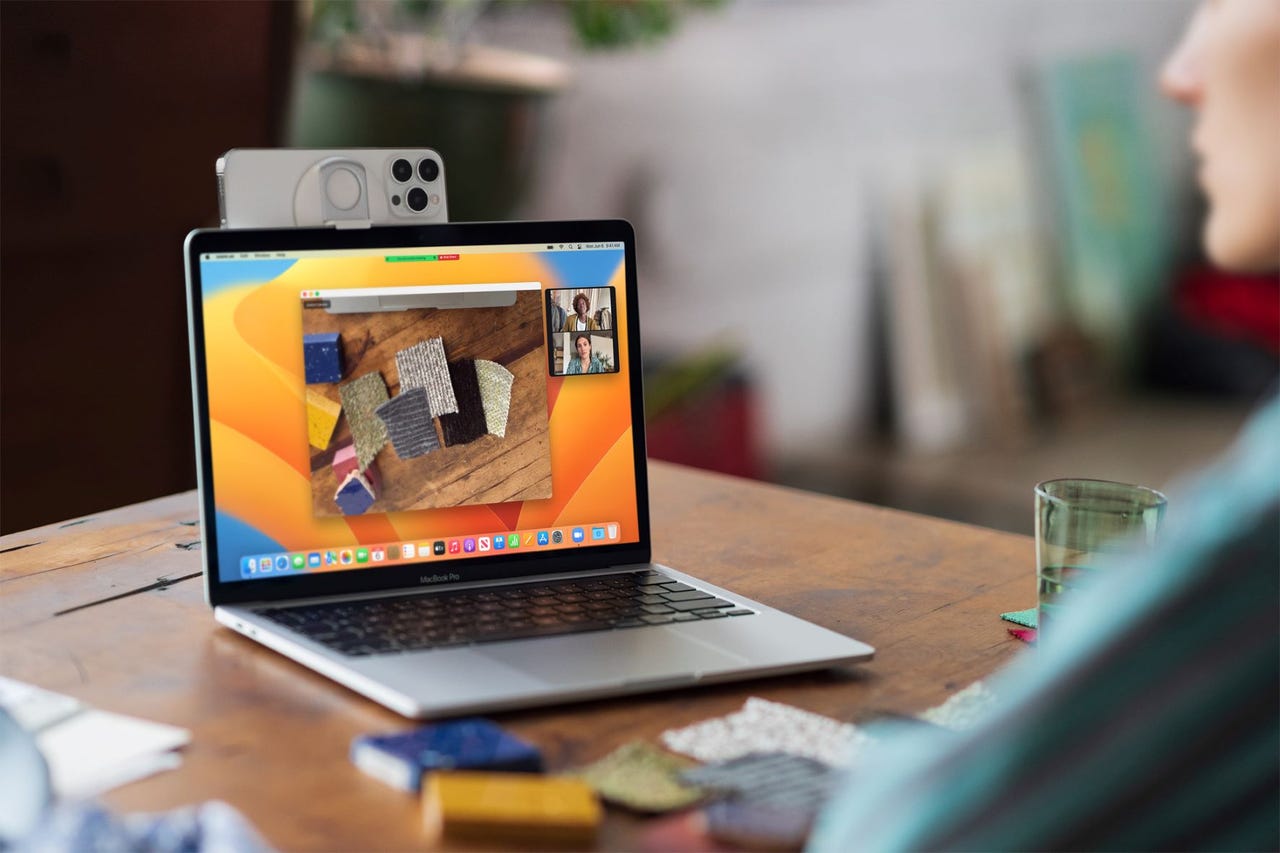
I'd like to think that, after all this time, we've moved past the petty disputes about whether Macs are better than PCs and vice versa.
Apple
And yet, there's one incredibly useful feature that Windows has had forever, that's gone inexplicably missing from MacOS. If you use a Mac, but have even the slightest Windows muscle memory, you'll try to use this feature, recall that Apple, in its infinite wisdom, decided to skip it, and then slam your mouse down in frustration.
But not anymore, courtesy of Mac developer Coral Wu. And all it costs is two bucks.
Also: 3 ways MacOS Ventura could upgrade your work life: Hands-on impressions
OK, so what is this feature? Simple: Right-click to create a new file at your current location in the file tree.
Imagine you're on Windows, and you've navigated deep down into a file tree. You want to create a new Word document in that folder. All you do is right-click and choose New from the context menu. A submenu opens with a whole bunch of file types.
The New context menu in Windows 11. This screenshot doesn't have any applications shown because it's a test machine. But if you had applications installed, they'd be in that wonderful menu.
So if you want to plant a Word document way, way deep, just right-click, select New->Microsoft Word document, and a fresh file will be placed exactly where you want it.
But if you're a Mac user, you have to create the new document from within your application, then -- again, from within the application -- dig down to where you want to save it. There's no New option on the context menu.
Yes, you can create a New folder. Big whoop. Do you see a way to add a text file here? Or a Photoshop document? Or even a Word doc? No. No you don't. And why not?
This has resulted in all sorts of wasteful workarounds. There's the "Save it to the desktop and I'll get to it someday" workaround. There's the "Open the save dialog in the app and try to drag the destination folder from the Finder into that dialog" workaround. There's even the "Create a bunch of empty files and drag them where you'll need them" workaround.
For a computer and an OS that eschew ugly, the whole process is ugly.
Introducing New File Menu
Into this wasteland cometh a savior, the aforementioned developer. Wu has created a Finder extension called New File Menu, which adds... wait for it... a New File menu to the Finder. Behold:
Ooh. Ah. I hear trumpets.
To set it up, you have to install it, then navigate to System Preferences>Extensions and turn on the New File Menu extension.
Make sure to enable the System Preference for this extension.
From within the application, you can customize which items are added to the New File menu. If an item isn't on the developer's prepared list, you can add your own. I added Photoshop, which not only creates a new PSD file in my folder of choice, it actually moves in a template file, already sized appropriately for my ZDNet article images, because I was able to customize it to my personal needs. So very helpful!
I added Photoshop to this list, and it's been very helpful.
There is a free version of New File Menu that allows you to add just one file type. But let's get real. At $2, with Family Sharing, you can put New File Menu on any computer, including any of your family members' computers. It's a no-brainer. Send the developer your two dollars. It's an incredibly worthwhile expense.
Do you have a favorite Mac app? Is there something that removes annoyance and improves your productivity? Let us know in the comments below.
You can follow my day-to-day project updates on social media. Be sure to follow me on Twitter at @DavidGewirtz, on Facebook at Facebook.com/DavidGewirtz, on Instagram at Instagram.com/DavidGewirtz, and on YouTube at YouTube.com/DavidGewirtzTV.