'ZDNET Recommends': What exactly does it mean?
ZDNET's recommendations are based on many hours of testing, research, and comparison shopping. We gather data from the best available sources, including vendor and retailer listings as well as other relevant and independent reviews sites. And we pore over customer reviews to find out what matters to real people who already own and use the products and services we’re assessing.
When you click through from our site to a retailer and buy a product or service, we may earn affiliate commissions. This helps support our work, but does not affect what we cover or how, and it does not affect the price you pay. Neither ZDNET nor the author are compensated for these independent reviews. Indeed, we follow strict guidelines that ensure our editorial content is never influenced by advertisers.
ZDNET's editorial team writes on behalf of you, our reader. Our goal is to deliver the most accurate information and the most knowledgeable advice possible in order to help you make smarter buying decisions on tech gear and a wide array of products and services. Our editors thoroughly review and fact-check every article to ensure that our content meets the highest standards. If we have made an error or published misleading information, we will correct or clarify the article. If you see inaccuracies in our content, please report the mistake via this form.
How to add exceptions to ad blocking in Opera

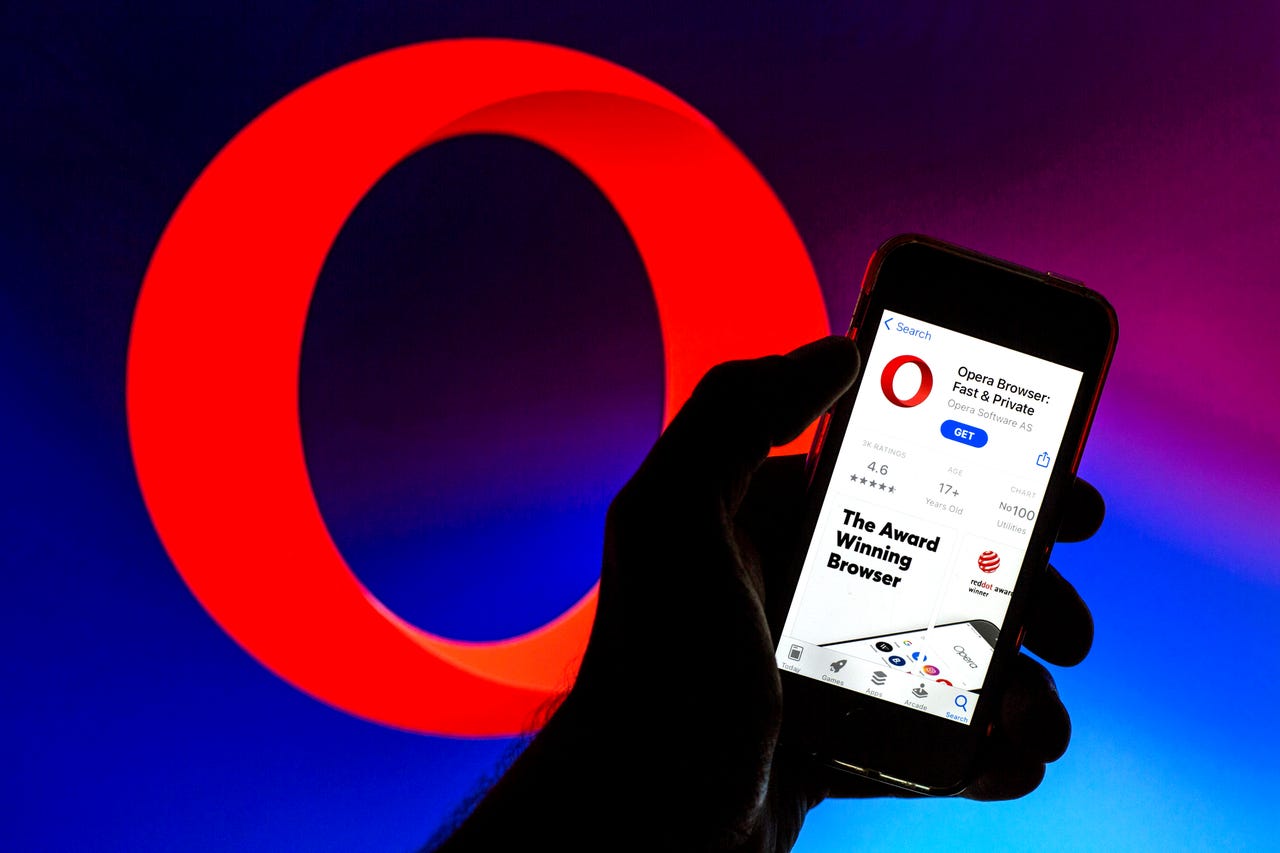
When I adopted Opera as my default web browser, I instantly began to appreciate its many handy features, including the built-in ad blocker. Enabled out of the box, the Opera ad blocker does a great job of blocking most ads, which helps sites to load faster and means there's less opportunity for ads to inject malicious content.
Unfortunately, some sites refuse to allow me to read their content. Some sites go so far as to immediately pop up an immutable warning, instructing you to disable the ad blocker. Interestingly enough, nearly every site I go to with such a feature gets the steps for disabling the ad blocker wrong, at least for Opera.
Also: Best secure browsers to protect your privacy online
Instead of totally disabling the ad blocker, I prefer to add exceptions for the site I want to visit that refuses to give me access to its content because of the ad blocker. This approach means I still protect myself from potentially malicious content while allowing the sites I trust to function properly.
The great news is that adding exceptions is fairly straightforward. Let me show you how.
How to add an ad-blocking exception in Opera
What you'll need: The only thing you'll need for this is a running instance of Opera. I'll demonstrate this technique on Opera, version 101.0.4843.33.
1. Open Opera Settings
The fastest way to get to Opera Settings is to open the web browser and type opera:settings in the Address bar.
Also: How to reset the Opera web browser (and when you should)
Once the Settings page has opened, type ad blocker in the search field to locate the necessary section.
The easiest method of locating the Ad blocking section is to search for it.
2. Enable ad blocker
On the off-chance the ad blocker has been disabled, click the On/Off slider for Block ads and surf the web up to three times faster.
3. Open the add exception window
Click Manage exceptions under Privacy protection.
Also: How to use Opera's Speed Dial to quickly get to your favorite sites
The resulting page will list the default sites that are added as ad blocker exceptions. Click Add.
The default sites included with the Opera ad blocker exception list.
4. Add your exception
Let's say you want to add msnbc.com (a site that refuses to function with an ad blocker enabled).
Also: What is the Opera Personal News feature and how do you use it?
In the add exception popup window, type [*.]msnbc.com (which adds an exception for all the sites attached to msnbc.com). Click Add to save the exception.
Adding an exception for msnbc.com.
From now on, the site associated with the exception will no longer present problems. You shouldn't have to close and restart Opera for the change to take effect. You will, however, have to refresh the page for the site displaying the ad blocker warning. As soon as you refresh, the site should display as expected.
Also: How to pin extensions to Opera for easy access
And that's all there is to adding an exception for ad blocking in Opera. Do this for any site that doesn't function properly with the ad blocker feature enabled and your experience should be much improved for those particular sites.