'ZDNET Recommends': What exactly does it mean?
ZDNET's recommendations are based on many hours of testing, research, and comparison shopping. We gather data from the best available sources, including vendor and retailer listings as well as other relevant and independent reviews sites. And we pore over customer reviews to find out what matters to real people who already own and use the products and services we’re assessing.
When you click through from our site to a retailer and buy a product or service, we may earn affiliate commissions. This helps support our work, but does not affect what we cover or how, and it does not affect the price you pay. Neither ZDNET nor the author are compensated for these independent reviews. Indeed, we follow strict guidelines that ensure our editorial content is never influenced by advertisers.
ZDNET's editorial team writes on behalf of you, our reader. Our goal is to deliver the most accurate information and the most knowledgeable advice possible in order to help you make smarter buying decisions on tech gear and a wide array of products and services. Our editors thoroughly review and fact-check every article to ensure that our content meets the highest standards. If we have made an error or published misleading information, we will correct or clarify the article. If you see inaccuracies in our content, please report the mistake via this form.
Limit your time scrolling, not living, by setting app limits on your Android phone

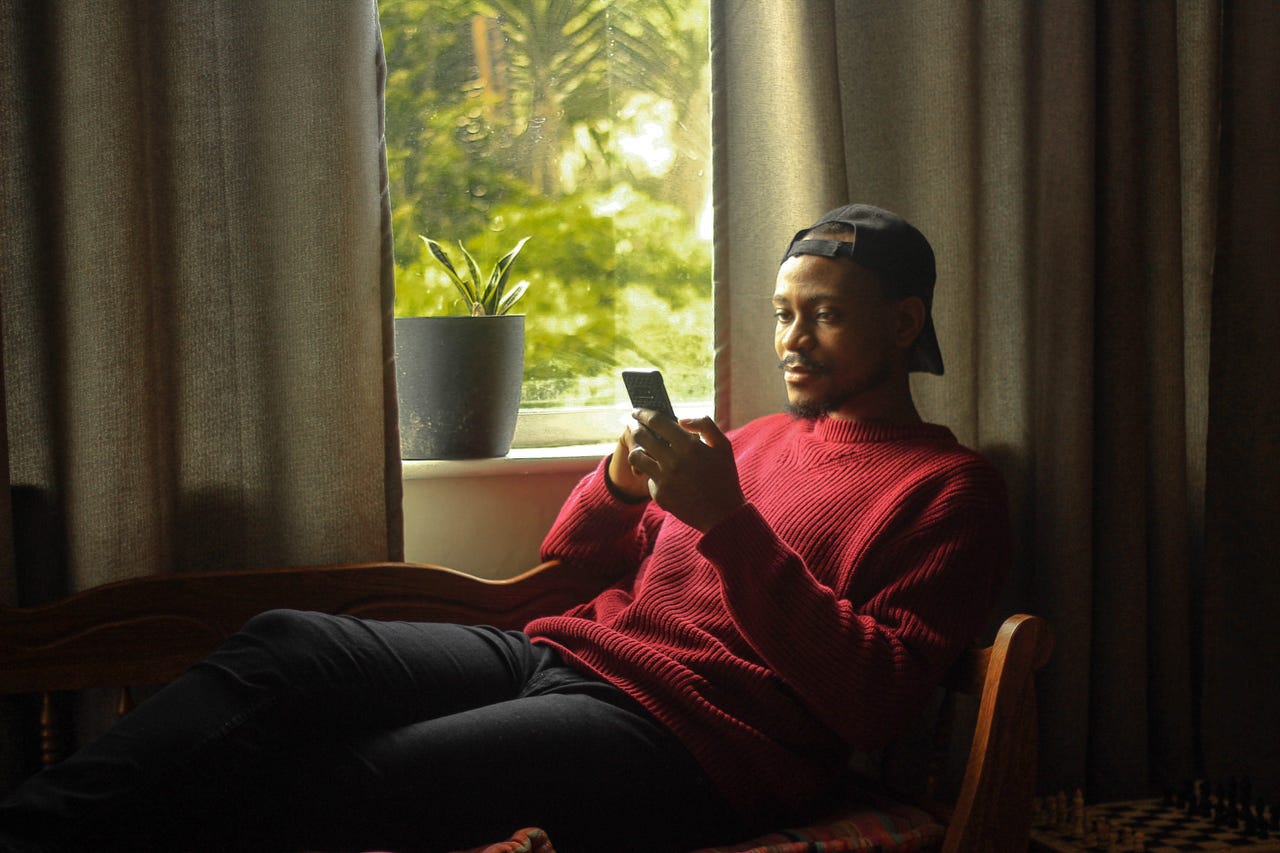
Be honest, when's the last time you've actually sat down and watched a movie? I'm admittedly the biggest culprit when it come to multi-watching both my TV screen and my phone screen.
See also
The curated algorithms and beautiful graphics my Samsung Z Flip 4 offers make it just so hard to look away.
But I'm sick of missing important plot lines because I'm mindlessly looking at a TikTok recipe I'm probably never going to make.
So, I've been limiting my screen time on my Android by setting screen times.
I find it's a good way to still participate in social media but also let me know when enough is enough.
Review: Samsung Galaxy S23 Ultra: A weekend later, I'm nearly sold
If you're also looking for a way to peel yourself off your Android screen, here's how to set screen limits on your apps.
How to set app limits on your Android
Android has a built-in setting that lets you set a time limit for any app you've downloaded. I highly recommend setting time limits for social media if you find yourself turning to it without even thinking.
1. Visit the Digital Wellbeing and parental controls tab in your phone's Settings
Like the first step in most phone hacks, head to your Android Settings (gear icon). Scroll down to the tab labeled "Digital wellbeing and parental controls."
Also: How to set better screen-time boundaries on your iPhone
You'll see a chart showing your daily average, which might be more of a shock than you expected. But don't let it discourage you, just treat it as a wake-up call.
And, if you're curious as to which apps take up the most of your time, you can toggle the Chart widget (four vertical lines) to see the top three most used apps before deciding which timers to set.
Navigate to "Digital Wellbeing and parental controls" in your Android settings menu to set app timers.
2. Click on "App timers" and select which apps you want to limit
Below the daily average chart, select the "App timers" option. You'll then see a screen where you can click on the different apps you have downloaded. Tap on the app you want to limit. Once again you'll see your daily average on that specific app.
At the bottom of the individual app chart, toggle the timer icon (hourglass) and set a time limit.
Tip: I usually allot an hour. I find it gives just the right amount of social media interaction throughout the day.
Also: The 7 best Android phones
Repeat the process to set a timer for another app. While it might be a pain to individually set timers as opposed to group apps together, it's nice if you want to set different time limits.
Once you've selected the app you need some time from, toggle the hourglass icon, set your time, and click "done."
3. Set a time and stick to it
Once you've set your timer on each app, press Done. Going forward, the app will close and dim on the home interface after you've expended your set time. But here's the key to app limits: When you get the itch to scroll, avoid the temptation to go back and delete the timer or give yourself more time.