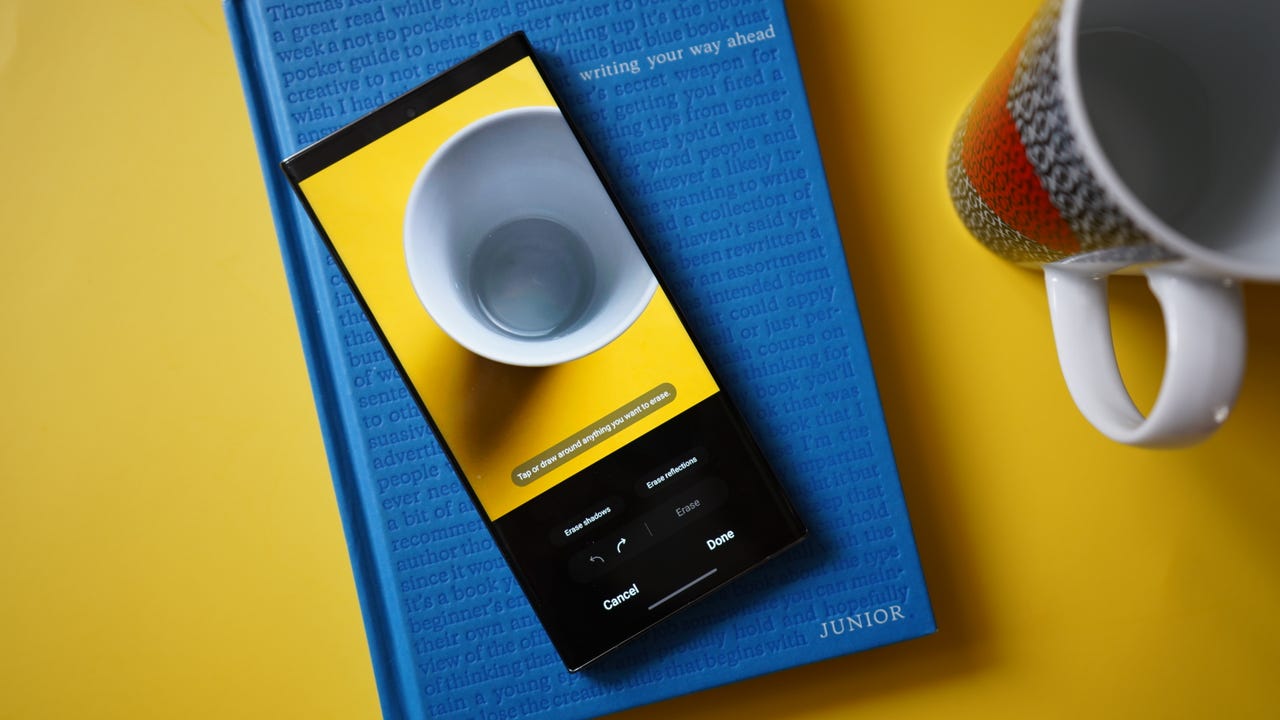'ZDNET Recommends': What exactly does it mean?
ZDNET's recommendations are based on many hours of testing, research, and comparison shopping. We gather data from the best available sources, including vendor and retailer listings as well as other relevant and independent reviews sites. And we pore over customer reviews to find out what matters to real people who already own and use the products and services we’re assessing.
When you click through from our site to a retailer and buy a product or service, we may earn affiliate commissions. This helps support our work, but does not affect what we cover or how, and it does not affect the price you pay. Neither ZDNET nor the author are compensated for these independent reviews. Indeed, we follow strict guidelines that ensure our editorial content is never influenced by advertisers.
ZDNET's editorial team writes on behalf of you, our reader. Our goal is to deliver the most accurate information and the most knowledgeable advice possible in order to help you make smarter buying decisions on tech gear and a wide array of products and services. Our editors thoroughly review and fact-check every article to ensure that our content meets the highest standards. If we have made an error or published misleading information, we will correct or clarify the article. If you see inaccuracies in our content, please report the mistake via this form.
Samsung phone users need to know about this hidden photo-fixing feature

We take a lot of photos with our phones. Pass by a scenic view? Snap. Waiter serves a plate of food that's the perfect temperature for consumption? Wait! Snap. The tree in front of your house is finally blooming? Snap. It's all a universal thing, right?
Also: 5 hidden Samsung Galaxy camera features you should be using
But when you're in the heat of the creative moment, there's a chance that what you thought you captured doesn't turn out to be the case. Images can appear blurrier than expected, shadows are looming everywhere, and that one kid in the background somehow perfectly timed their jump to the beat of your camera shutter.
That's why more people -- particularly those who own Samsung Galaxy phones -- should use, or at least be aware of, this one photo feature that breaks the laws of time and allows you to fix your past mistakes. It's called Object Eraser, and it's very similar to Google's Photoshop-like feature, Magic Eraser. (See the resemblance?)
Also: This Samsung phone is the one most people should buy (and it's not a flagship)
With it, your phone intelligently removes overcasting shadows, reflections, and photo bombers with a tap of a button. Here's how to access it.
How to use Object Eraser on Samsung phones
1. Select the photo you'd like to edit
Start by opening Samsung's Gallery app, not to be mistaken with Google's Photos app, and select an image that you'd like to edit.
As mentioned before, Object Eraser is intended for removing unwanted subjects, shadows, and even reflections from photos. A fitting example would be a top-down shot of food, which is typically full of shadows peeking out from every plate, bowl, and cup.
Also: Samsung Galaxy S23 just got this magical Photoshop-like tool
Or, you can use the feature to remove passersby who turned your otherwise perfectly-framed, perfectly-timed portrait into a laughable memory.
2. Finding Object Eraser
With your photo open, tap on the pencil icon on the bottom toolbar. This should open a spread of image-editing tools for cropping, rotating, and adding graphics. But that's not what we're here for!
Tap on the menu button (three vertical dots) on the bottom right, and then tap on "Object eraser".
3. Using Object Eraser
Here's the fun part: There are three functions of Object Eraser.
- Removing a subject: You can do this by drawing around the person or thing that you'd like to remove. The more accurate your outline is, the more natural and accurate the blending effect will be.
- Removing shadows: Tap on the "Erase shadows" toggle on the left to remove shadows from an image. One use case is when you're capturing an image with the light source behind you and you want to remove the shadows of your arms and/or legs.
- Removing reflections: Tap on the "Erase reflections" toggle on the right to remove reflections from an image.
If you're not satisfied with the editing job, there's an undo button (back arrow) at the bottom of the user interface. Tap "Done" when you're satisfied.