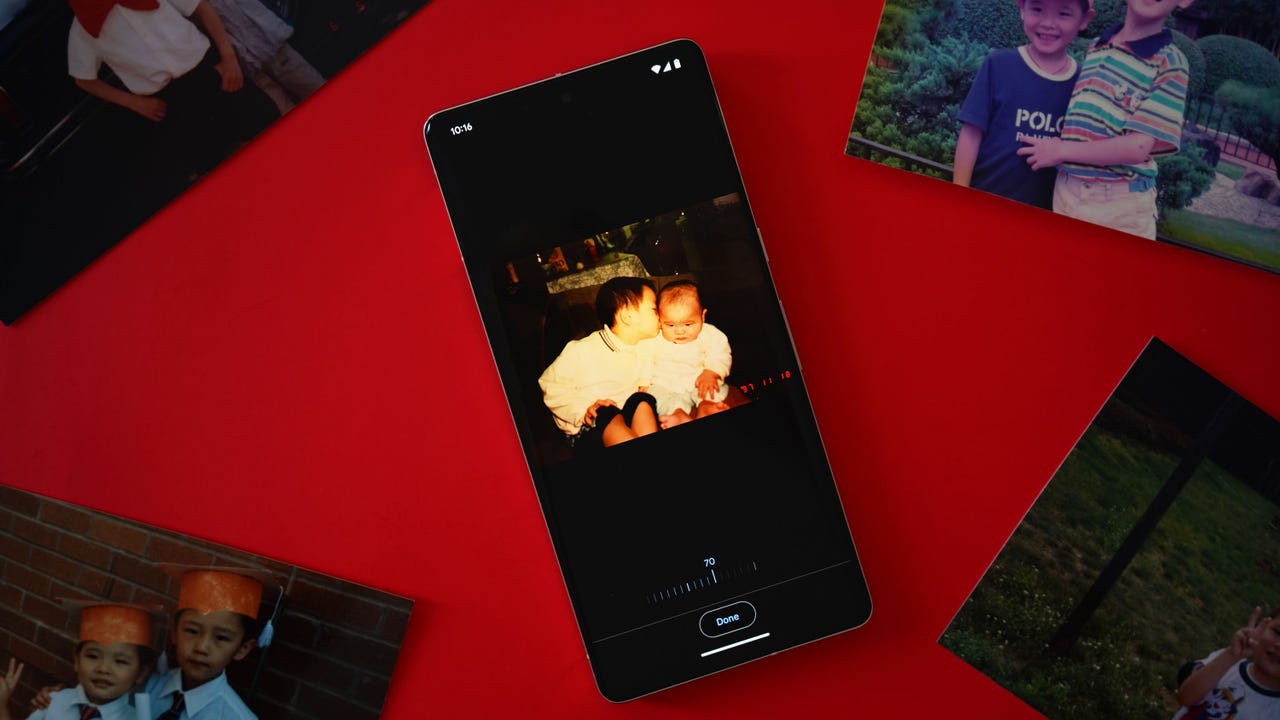'ZDNET Recommends': What exactly does it mean?
ZDNET's recommendations are based on many hours of testing, research, and comparison shopping. We gather data from the best available sources, including vendor and retailer listings as well as other relevant and independent reviews sites. And we pore over customer reviews to find out what matters to real people who already own and use the products and services we’re assessing.
When you click through from our site to a retailer and buy a product or service, we may earn affiliate commissions. This helps support our work, but does not affect what we cover or how, and it does not affect the price you pay. Neither ZDNET nor the author are compensated for these independent reviews. Indeed, we follow strict guidelines that ensure our editorial content is never influenced by advertisers.
ZDNET's editorial team writes on behalf of you, our reader. Our goal is to deliver the most accurate information and the most knowledgeable advice possible in order to help you make smarter buying decisions on tech gear and a wide array of products and services. Our editors thoroughly review and fact-check every article to ensure that our content meets the highest standards. If we have made an error or published misleading information, we will correct or clarify the article. If you see inaccuracies in our content, please report the mistake via this form.
Google's Photo Unblur is an indispensable feature for fixing photos. Here's how to use it

Let's face it, if taking blurry photos was an Olympic sport, we'd all be retired gold medalists by now. From capturing the little one skipping through the park to taking a star-struck selfie with *insert famous person here*, what seems like a simple task of tapping a circular shutter button doesn't always generate a perfect result.
See also
Google's Pixel camera team apparently knows a thing or two about that, and it's no longer waiting on the hardware side of things to help you correct your shaky photos and unblur the lines. The latest Google Photos feature, Photo Unblur, takes to artificial intelligence to scan previously-captured images and applies a sharpening filter that magically "unblurs" the subject(s).
If you own a Pixel 7 or 7 Pro, here's how you can use the exclusive software feature to relive your old memories with a little more clarity.
Also: Google Pixel's Magic Eraser can wipe out the most obnoxious photobombers
How to use Photo Unblur on the Pixel 7
For starters, you'll be doing all the editing via Google's Photos app, so make sure that's updated to the latest firmware. Note that owning the app on a non-Pixel 7 model doesn't mean that you'll have the feature unlocked. Not yet, at least.
1. Select a photo in the Google Photos app
If your Google Photos app is up to date, scroll through your catalog of images and select one that you'd like to unblur. Tap on the photo to expand it, and then tap the Edit option in the bottom menu.
Note: As the name implies, Photo Unblur only works on photos, not videos.
2. Using Photo Unblur
From here, there are two ways to access the Photo Unblur tool. If Google detects that the photo is blurry, to begin with, the feature toggle will appear in the Suggestions tab. Otherwise, tap the Tools category and then Unblur.
In both cases, once you select Unblur, the app will buffer for a good 2-3 seconds while it studies the various lines, curves, and elements of your photo, and then remasters it so that the subject(s) are better defined.
You can use Unblur from the Suggestions tab or the Tools tab.
3. Adjusting the filter level and saving
The finished product will appear at the 100% filter level, meaning it can't (or shouldn't) be sharpened any further. In most cases, I found the Pixel's max output adequate and shockingly natural looking.
Not all edits will be flawless, though, which is why you can still dial down the filter level so that the output is less sharp or artificial. While in the editing menu, you can also pinch into your photo to get a better look at the changes.
Should you be satisfied with the touch-up, tap Done and then Save. The unblurred image will be saved as a copy so you still have the original for keepsake.
The Photo Unblur meter can be adjusted to your liking.
This isn't new technology by any means -- you can perform similar sharpening mechanics in Adobe Photoshop, for one -- but it's the one-click factor and ease of use that makes Photo Unblur so addictively satisfying.