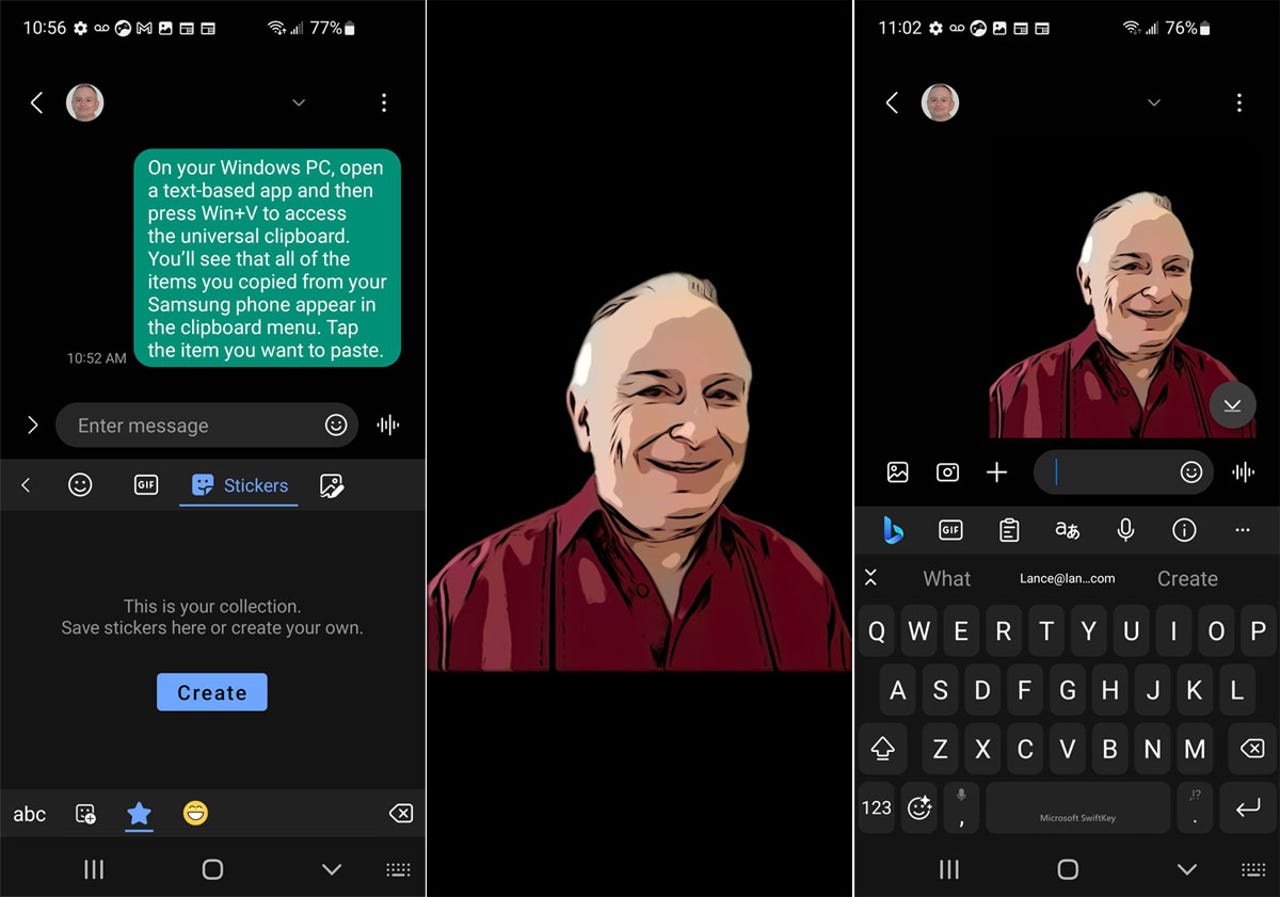Microsoft's SwiftKey keyboard brings more AI-infused superpowers to iOS and Android

Microsoft's SwiftKey keyboard has been spruced up with another round of AI-enabled features. Now rolling out for the iPhone, iPad, and Android devices, the latest version kicks in several options to help you use AI to compose and spice up the text and images you create from your keyboard. The new features are all described in a Bing blog post from Divya Kumar, Microsoft GM for Global Search & AI.
SwiftKey is one of several third-party keyboards designed to replace your device's built-in virtual keyboard with one that often provides more functionality. If you're not already using SwiftKey and would like to give it a whirl, download it from the App Store or Google Play.
Also: Can Microsoft recover from the collapse of its Surface business?
On your iPhone or iPad, go to Settings after installing SwiftKey, select SwiftKey, tap Keyboards, and then turn on the switches for SwiftKey and Allow Full Access. Open a text-based app such as Messages or Mail and start a new message. Press down the globe icon at the bottom of the current keyboard and change it to SwiftKey.
On an Android device, open the SwiftKey app after installation. Tap the button on the welcome screen for Enable SwiftKey and turn on the switch for Microsoft SwiftKey keyboard. Next, tap the button for Select SwiftKey and then select Microsoft SwiftKey Keyboard as the input method. Tap the next button for Finish up and then sign in with your Microsoft account.
Among the new AI features, first on the list is access to Microsoft's Bing AI image generator. Already available as its own app and website, the image generator has found a new spot in SwiftKey. However, this option only seems to be available in Android, at least for now.
From the Bing toolbar, tap the Emoji icon to open its panel and then tap the Create icon. In the text field, describe the type of image you want created. Tap the arrow to submit your request. You can then select one of the generated images and send it to your recipient.
Next up are AI camera lenses through which you can concoct photos, videos, and GIFs with different effects. Courtesy of Microsoft's collaboration with Snap, more than 250 tools and filters are available to help you express specific ideas, moods, and more in a message.
Also: Buying an Apple Watch? How to pick the best one for you
Again, open a text-based app on your iPhone, iPad, or Android device. Tap the icon with the four squares or the three dots to view all the available options and then select Camera. Tap the area indicated to record GIFs and photos with Microsoft SwiftKey.
After the camera app opens, tap the shutter button to take a photo; hold it down to create a GIF. When done, stop the recording. You can then add text and effects. When done, tap Save. Copy and paste your photo or GIF into the message and then send it.
Next, the AI stickers feature lets you create and send personalized stickers generated from your own photos. But this is another one that works only on Android at this point.
Also: The best VPN services for iPhone and iPad (yes, you need to use one)
To try it, tap the icon with the four squares or the three dots and select Stickers. If the new feature is accessible, you should see a button to Personalize Stickers. After you tap that button, the camera app opens where you can take a picture that is then turned into a sticker. Select the sticker to send it to someone.
Finally, a new Editor feature in SwiftKey acts as a type of virtual proofreader to check your grammar, spelling, and punctuation. To use this, highlight any sentence you've typed. Tap the Bing icon and choose the option for Editor. In response, the AI will offer feedback and suggestions to correct any mistakes or improve your writing style.
The new features are still rolling out, so you may not yet be able to access them on your phone or tablet. But they're all part of Microsoft's ongoing efforts to infuse AI into its products, both major and minor. This past April, the company added the Bing AI chatbot to the SwiftKey keyboard for iOS/iPadOS and Android. Using the same functionality as the Bing AI website and app, the chatbot can assist with searches, rewrite text, and respond to requests via SwiftKey.