'ZDNET Recommends': What exactly does it mean?
ZDNET's recommendations are based on many hours of testing, research, and comparison shopping. We gather data from the best available sources, including vendor and retailer listings as well as other relevant and independent reviews sites. And we pore over customer reviews to find out what matters to real people who already own and use the products and services we’re assessing.
When you click through from our site to a retailer and buy a product or service, we may earn affiliate commissions. This helps support our work, but does not affect what we cover or how, and it does not affect the price you pay. Neither ZDNET nor the author are compensated for these independent reviews. Indeed, we follow strict guidelines that ensure our editorial content is never influenced by advertisers.
ZDNET's editorial team writes on behalf of you, our reader. Our goal is to deliver the most accurate information and the most knowledgeable advice possible in order to help you make smarter buying decisions on tech gear and a wide array of products and services. Our editors thoroughly review and fact-check every article to ensure that our content meets the highest standards. If we have made an error or published misleading information, we will correct or clarify the article. If you see inaccuracies in our content, please report the mistake via this form.
How to block someone on Gmail fast

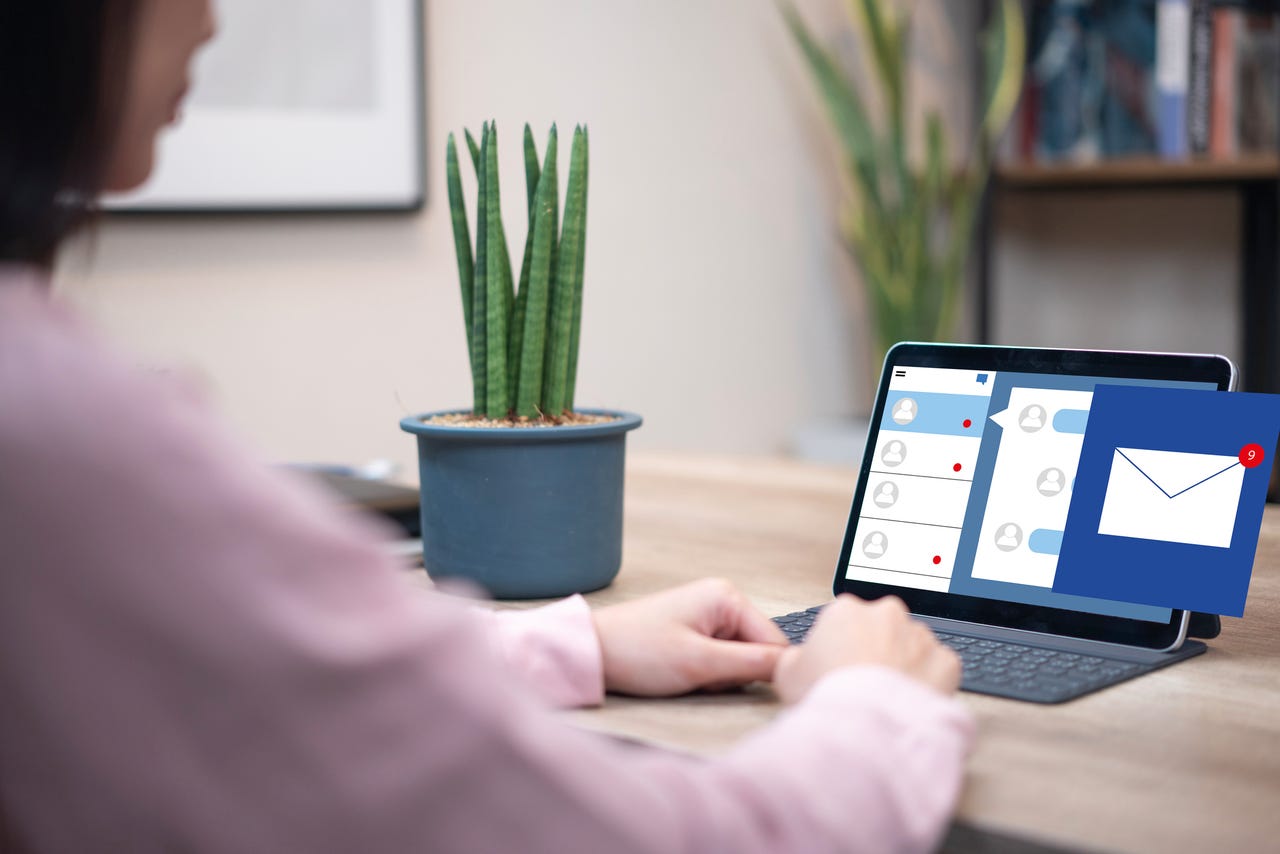
Recently, I started receiving a number of harassing emails to my Gmail account. Although they weren't threatening, they very quickly became bothersome, and clearly, the sender wasn't getting the hint that I wanted nothing to do with their noise or their service. I realized my only recourse was to block the sender.
It took me a moment to realize the ability to block senders in Gmail is right there, staring me in the face the whole time… both on the web and mobile apps. Once that sender was blocked, all returned to its usual state of (relative) peace.
Also: How to send large files in Gmail -- up to 10GB!
Blocking senders can come in very handy when you're being harassed by an individual, when a company continues to send you spam, or when you suspect someone is targeting you for some nefarious reason. The feature is built into Gmail. Let me show you how it's done.
Blocking a sender in web-based Gmail
What you'll need: The only things you'll need for this are a valid Gmail account and a sender to block. That's it.
1. Open the email to be blocked
The first thing you must do is log into the web-based version of Gmail and select an email from the sender you wish to block.
2. Block the sender
To the right edge of the email, you'll see a three-dot menu button. Click that button to reveal the context menu. From that menu, select Block X (Where X is the name of the sender).
Also: How to unsend an email in Gmail
A popup window will appear, where you must click Block to confirm.
Accessing the Block sender option from the context menu.
3. Unblocking a sender
If you ever change your mind about a sender, you can always unblock them. To do this, click the gear icon in Gmail and then, from the popup, click See all settings. In the resulting window, click the Filters and Blocked Addresses.
Also: How to use confidential mode in Gmail to protect sensitive information
At the bottom of that page, you'll see the sender you just blocked. Click unblock at the right of the listing for that sender to undo the blocking.
All of your blocked email addresses will be found here.
How to block a sender in the Gmail mobile app
It's just as easy to block a sender with the Gmail mobile app. Here's how.
1. Open Gmail on your phone
Log in to your phone and open the Gmail app.
2. Locate the email from a sender
Next, locate and open an email from the sender in question.
3. Block the sender
You'll see two different three-dot menus. You want to tap the menu associated with the sender, not the email itself. In that menu, you'll see an entry for Block user. Tap that entry and the sender is blocked.
Also: How to change Gmail notifications so you stop missing important emails
Do use caution with this, as there's no confirmation for the blocking.
Blocking a sender in the Gmail app on Android 13.
If you find you need to unblock users, your best bet is to do so from the web-based version of Gmail.
And that's all there is to blocking unwanted senders in Gmail. Use this feature wisely and you won't have to worry about that person or organization harassing you from the email address you've blocked.