'ZDNET Recommends': What exactly does it mean?
ZDNET's recommendations are based on many hours of testing, research, and comparison shopping. We gather data from the best available sources, including vendor and retailer listings as well as other relevant and independent reviews sites. And we pore over customer reviews to find out what matters to real people who already own and use the products and services we’re assessing.
When you click through from our site to a retailer and buy a product or service, we may earn affiliate commissions. This helps support our work, but does not affect what we cover or how, and it does not affect the price you pay. Neither ZDNET nor the author are compensated for these independent reviews. Indeed, we follow strict guidelines that ensure our editorial content is never influenced by advertisers.
ZDNET's editorial team writes on behalf of you, our reader. Our goal is to deliver the most accurate information and the most knowledgeable advice possible in order to help you make smarter buying decisions on tech gear and a wide array of products and services. Our editors thoroughly review and fact-check every article to ensure that our content meets the highest standards. If we have made an error or published misleading information, we will correct or clarify the article. If you see inaccuracies in our content, please report the mistake via this form.
How to optimize your Gmail inbox layout (and why you might want to)

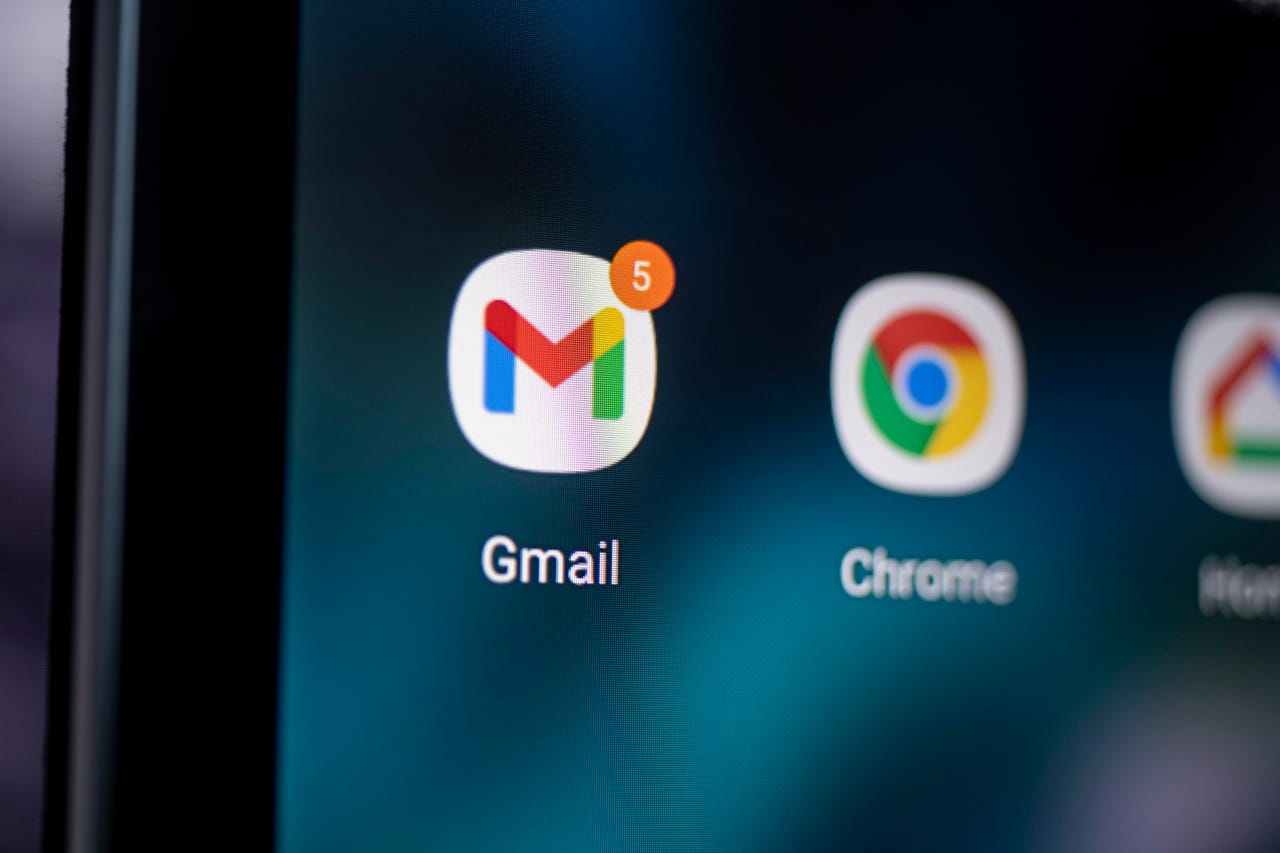
For many, the default Gmail layout is fine. It works, so why bother changing it? To others, however, there's always a better way of doing things -- or at least a way that better suits their needs. And although the out-of-the-box Gmail layout might be easy on the eyes, it might not be the most efficient way of interacting.
Also: How to revoke third-party app access from your Google Account
For example, by default, Gmail usually displays five tabs: Primary, Promotions, Social, Updates, and Forums. How do you change this to a layout more conducive to your idea of efficiency? Let me show you.
Gmail offers a few customization options, such as:
- Layout: How much information is displayed in the left pane.
- Theme: The global theme applied to UI.
- Inbox Type: The actual layout of the UI.
- Reading Pane: How the Reading pane is displayed.
- Email Threading: Whether or not email is displayed in conversation view.
It's the Inbox Type option that we're going to focus on because it makes the biggest difference in how Gmail is displayed for you.
Here are the options you'll find under Inbox Type:
- Default: Displays your email in categorized tabs and can be customized.
- Important First: Removes the tabs and displays important emails (those from contacts) first.
- Unread First: Removes tabs and displays all unread emails first.
- Starred First: Removes tabs and displays starred emails first.
- Priority Inbox: Removes tabs and displays important and unread emails first.
- Multiple Inboxes: Removes tabs (and resembles the older Gmail interface).
The best thing you can do for yourself is to try each layout and see which one works best for you.
How to change your Gmail layout
What you'll need: The only thing you'll need for this is a valid Gmail account.
1. Log in to Gmail
The first thing to do is log in to your Gmail account in a web browser.
2. Open the Settings pane
Next, open the Gmail Settings pane by clicking the Gear icon near the top right of the window. This will reveal the necessary settings for changing the layout (no need to click See All Settings).
The Gmail Settings pane is where the necessary configurations live.
3. Locate Inbox Type
Scroll down to the Inbox Type section of the pane.
The Inbox Type section of the Gmail Settings pane.
In the Inbox Type section, select a different layout to see how it looks. One thing you might start with is the Customization of the Default layout.
4. Customize the default layout
Click Customize under Default, which will bring up the settings window for the Default layout.
The Default Layout customization window.
In the resulting popup, you can enable/disable the different tabs. The only tab you cannot disable is the Primary. For example, if you don't receive emails from forums, disable that tab.
Note: Any tab you disable will send an email that would normally be categorized with that tab to the Primary. You can also enable/disable starred messages in the Primary tab.
Also: How to organize your Google Drive: 5 tips to know
Each Inbox Type varies with what Customization Options they offer. For example:
- The Priority Inbox customization will take you to the main Gmail customization window.
- The Multiple Inboxes customization allows you to manually configure the inbox (such as including sections for in:inbox new_than:1d, is:starred, is:drafts).
Once you've made your customizations, click Save and you're done.
Also: How to use Google Drive as your virtual backpack
As I said earlier, it might take some time for you to figure out which Inbox Type/Customization works best for you. The good thing is that Gmail gives you plenty of options to choose from, so you won't have to bother working with a third-party service.
Enjoy your improved Gmail layout!