'ZDNET Recommends': What exactly does it mean?
ZDNET's recommendations are based on many hours of testing, research, and comparison shopping. We gather data from the best available sources, including vendor and retailer listings as well as other relevant and independent reviews sites. And we pore over customer reviews to find out what matters to real people who already own and use the products and services we’re assessing.
When you click through from our site to a retailer and buy a product or service, we may earn affiliate commissions. This helps support our work, but does not affect what we cover or how, and it does not affect the price you pay. Neither ZDNET nor the author are compensated for these independent reviews. Indeed, we follow strict guidelines that ensure our editorial content is never influenced by advertisers.
ZDNET's editorial team writes on behalf of you, our reader. Our goal is to deliver the most accurate information and the most knowledgeable advice possible in order to help you make smarter buying decisions on tech gear and a wide array of products and services. Our editors thoroughly review and fact-check every article to ensure that our content meets the highest standards. If we have made an error or published misleading information, we will correct or clarify the article. If you see inaccuracies in our content, please report the mistake via this form.
How to turn your favorite sites into web apps (and why)

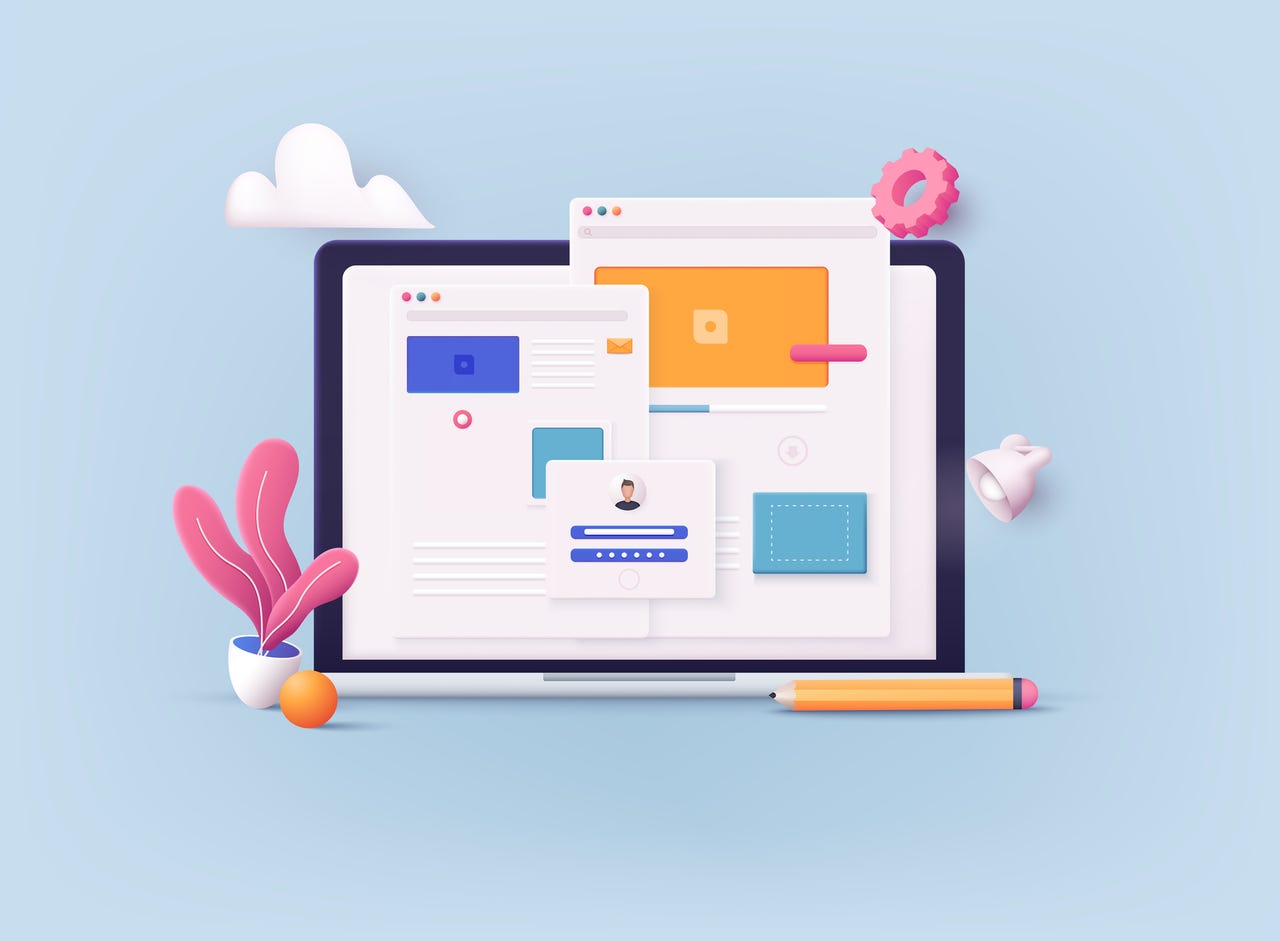
Is your web browser overflowing with tabs? Do you have trouble discerning which tab is which? I typically have a ton of tabs open in my web browser, so adding another tab can get messy.
I could use tab management, but not every browser handles that feature well. On top of that, there are some sites I'd prefer to work with as a more traditional app in its own window that I can access quickly from my desktop menu.
Also: My favorite keyboard shortcut of all time (and it works on every browser)
If that sounds like you (and you use the Chrome browser), there's a feature that's been around for some time that makes it easy for you to create a web app from the sites you use. Before you get confused, you're not actually building a web app. Instead, Chrome can turn any site you use into what appears like an application, isolated from the browser, in its own window. The site is still served up and rendered in Chrome, only missing many of the bits that would identify the window as a web browser.
Think about it: instead of opening your browser and then opening yet another tab for the site in question, you simply click on your desktop menu and open the web app for that site. The site in question will open in its own window, minus all the typical browser features (no toolbars, bookmarks, or address bars… just a window and the 'app').
Also: The best browsers for privacy
There are only two reasons why I still have Chrome installed: the ability to create standalone apps, and the capability to cover Chrome when necessary for editorial articles. Even if I didn't have to write about Chrome, I'd still have it installed for this app-creation feature alone (because there are still sites that perform better in Chrome than any other browser).
So, how do you do use this excellent feature? Let me show you.
How to create your first web app with Chrome
What you'll need: The only thing you'll need is the Chrome browser installed on any desktop operating system (as this feature doesn't work on the mobile version). Now, let's create our first web app.
1. Open Chrome and navigate to a website
The first thing to do is open Chrome and navigate to the site you want to create as a web app.
Also: How to easily see your open Chrome tabs on other computers
Say, for example, you run your own WordPress blog, you might point Chrome to http://URL/wp-admin (where URL is the domain of your blog).
2. Create the web app
With the site loaded in the browser, click the three-button menu in the top-right corner of the Chrome window.
Select More tools > Create shortcut.
Creating your first web app in Chrome.
3. Name your web app
In the resulting popup, you'll want to do two things. First, give the shortcut a name. This is how it will be labeled in your desktop menu, so make sure to give it a memorable (but short) name.
Also: How to take a full-page screenshot in Google Chrome
Next, you'll want to click the checkbox for Open as window. What this step does is strip away all the features that are typically found in a browser window (toolbars, address bars, etc.). After you do that, click Create and you're done.
Make sure to give your web app a memorable name, so you can find it in your desktop menu.
4. Check that the site opens in its own window
After clicking Create, the site will open in its own window, where you can use it as though it was its own app on your desktop computer.
Also: Google beefs up Chrome app with four new search features
When you close it, you can reopen the app from your desktop menu by searching for the name you gave it when creating the shortcut.
Using the WordPress admin dashboard as a web app makes perfect sense.
And that's all there is to creating your first web app with Chrome.
Also: How to run websites as apps on Linux
I use this feature regularly when I don't want to clog up my tab bar, and for special sites that I use that don't require a traditional browser interface. Give this feature a try and see if you don't start using more and more web apps on your desktop.