How do I... Perform basic formatting in Excel 2007
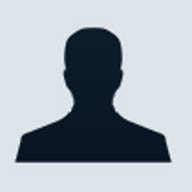
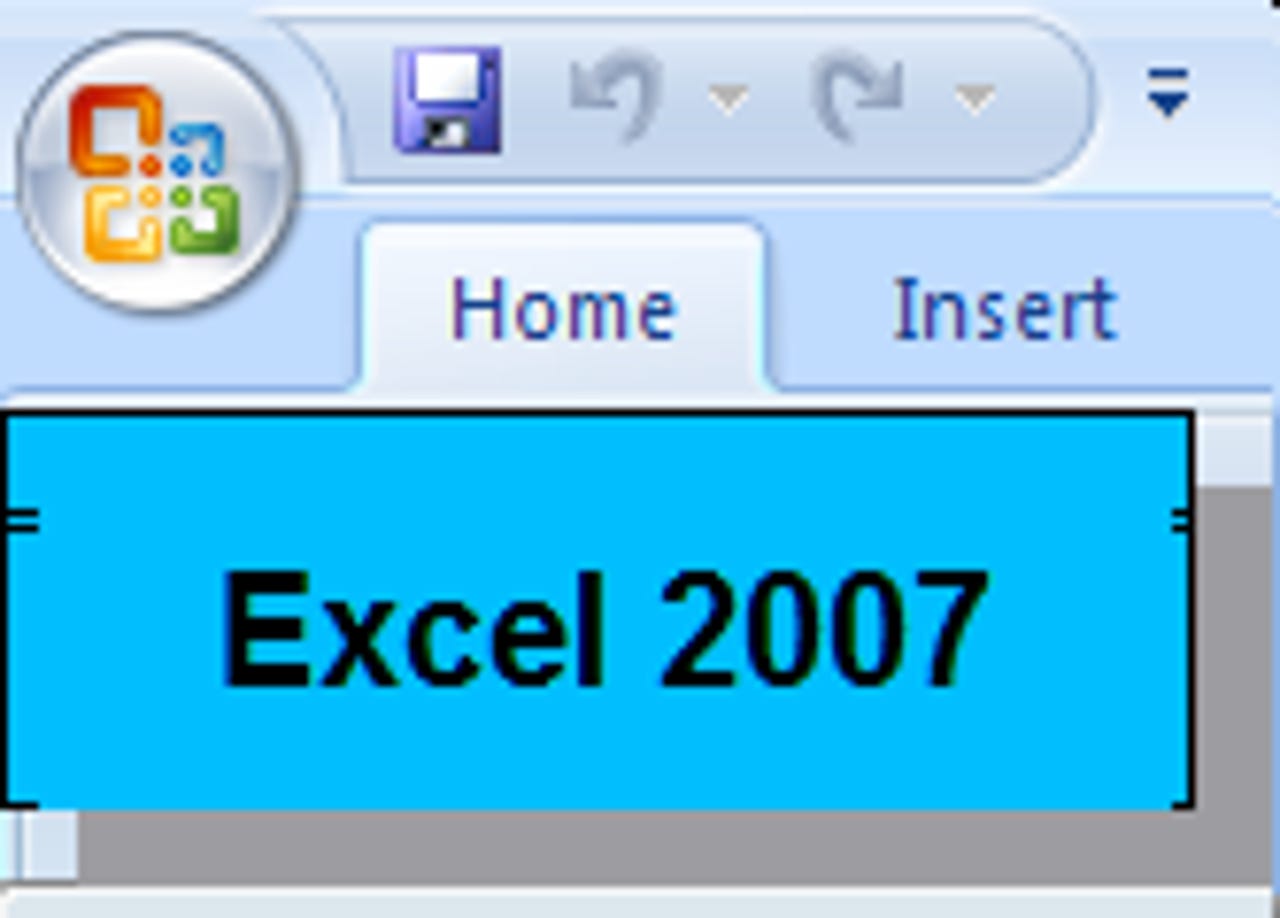
This gallery is also available as a TechRepublic ""="" href="http://www.techrepublic.com/downloads/abstract.aspx?docid=295684">download and as a TechRepublic ""="" href="http://www.techrepublic.com/blog/msoffice/?p=124">article.
Basic Microsoft Excel 2003 formatting was relatively straightforward and made liberal use of menus and dialog boxes. With the introduction of the Office ribbon interface, basic formatting in Microsoft Office 2007 applications is a little different and may take some getting used to for power users familiar with previous versions. The Excel 2007 basic formatting functions are located under the Home tab, which is the default starting tab for any workbook or worksheet.
The icon buttons in the Font section of the Home tab ribbon should be familiar to everyone who regularly uses an office suite. There are buttons for adding bold, italic, underline, and to change font color -- all the usual suspects. Those buttons should be self-explanatory. There is one button that may require additional investigation – the Borders button. Clicking on that button reveals an extensive menu of potential border positions and styles.
As you can see, using borders can help you separate data into readable groups and help you communicate the important information to your audience.
The next section on the Home ribbon is Alignment. The various icons in this section should be relatively familiar to most users, especially if they are already familiar with Excel 2003 and earlier. The icons in the Alignment section will right and left justify text, center text, indent, and align the text within a cell. The Alignment section is also where you can orient your text at an angle. This screenshot shows you some of the ways you can align text from this section of the ribbon.
Beyond manipulating text position within a cell, the Alignment section of the Home ribbon is also where you can perform the merge cell feature. This is a basic formatting technique but it comes in handy when you have a title you want to center over a table of data. This screenshot gives you an example -- the title is actually located in cell A1, but is extended over the entire table by the merge cell function.
The next section of the Home ribbon in Excel 2007 is called Number, but it is really more involved than its name implies. Besides designating how many digits numerical data should show, this section also allows you to specify whether the data should be expressed as currency, dates, time, percentage, or scientific notation.
The Cells section on the Home ribbon contains only three icons, but they invoke some of the more useful features you will likely use when working on an Excel worksheet. The Insert and Delete icons do exactly what they say they do -- they insert and delete rows, columns, and individual cells. In addition, the Format icon brings up a menu with options for setting row height, column width and visibility. This is also where you can set options for protecting and locking cells.
For those of you resistant to change, you can still reach the familiar dialog box with all of the various formatting tabs and choices by clicking on the Expansion icon in the lower right corner of the Font, Alignment or Number sections of the Home ribbon.
Of course, this is just the basics of formatting in Excel 2007. However, even with basic formatting you can highlight the specific aspects of a report or worksheet for your audience. This screenshot shows you a simple example of basic formatting. More advanced formatting techniques will be covered in a future article.