How to migrate to Hotmail or Gmail

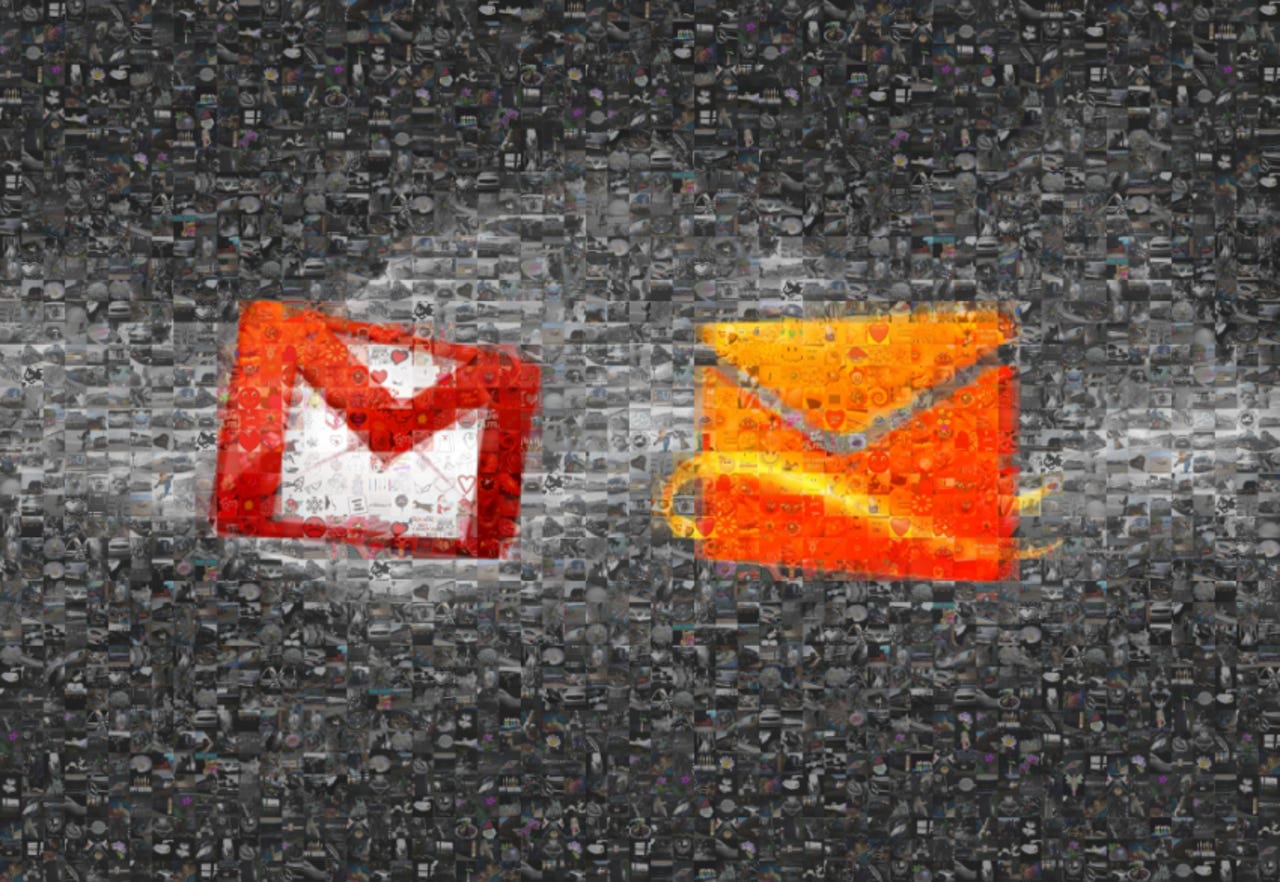
(Credit: Zack Whittaker/ZDNet US)
In this guide, we will download and re-upload your old email to Hotmail or Gmail. We will also set up rules to make sure that any incoming email to your email address is forwarded to your new email account.
(Screenshot by Zack Whittaker/ZDNet US)
Crucial step: download Outlook 2010
What is crucial is to install Outlook 2010. You can, however, perform much of this guide on Linux or Mac OS X using Mozilla's Thunderbird or iMail. The vast majority of people are Windows users; if you would rather — find a Windows machine on campus, or use a friend's machine.
(Screenshot by Zack Whittaker/ZDNet US)
Crucial step: download Outlook 2010
Simply download Microsoft Office Home and Business 2010 (which includes Outlook) from the trial site. You may need to enter a Windows Live ID and jump through a couple of other hoops, but you will eventually land yourself a trial licence key and a download link.
You should also receive an email with this information, to the account that you logged in with.
If you already have Outlook 2010 installed on your machine, then great — you are set to go. If you already have Office 2010 installed, then don't worry. We will only be installing Outlook 2010, and not the full suite, so it is easy to uninstall afterwards.
(Screenshot by Zack Whittaker/ZDNet US)
Installing Outlook 2010
Once you have downloaded Microsoft Office Home and Business 2010, make sure that you only install Outlook 2010. This will reduce any confusion afterwards once we uninstall it.
You can do this by entering your trial product key that was given to you, accepting the terms and conditions and then click Customise, instead of the Install button.
Simply click on each element of the install and select Not Available with the exception of Microsoft Outlook, which is what we need.
(Screenshot by Zack Whittaker/ZDNet US)
Exchange: get your email settings
While it is installing, pop into your Live@edu email account or your Google Apps email account and search for the relevant IMAP information.
For Live@edu users, enter into the Options area and you should find on this main screen POP3/IMAP settings. Click on that and write down this information.
(Screenshot by Zack Whittaker/ZDNet US)
Google Apps: get your email settings
While it is installing, pop into your Live@edu email account or your Google Apps email account and search for the relevant IMAP information.
For Google Apps users, click the Cog icon and enter Mail settings. Here, select Forwarding and POP/IMAP and make sure that the Enable IMAP option is set. From here, you can also access your Configuration settings which will be needed to set up Outlook later.
(Screenshot by Zack Whittaker/ZDNet US)
Setting up your old account in Outlook 2010
Open up Outlook and begin entering your settings. You may have to enter them manually.
Make sure you use IMAP and not POP. This is important!
Enter your information for your university email to get these ticking over and downloaded to your desktop.
(Screenshot by Zack Whittaker/ZDNet US)
Downloading old email
Depending on the number of email messages you have in your email inbox and other folders, this may take anything from a few minutes to an hour or so. If it appears to get stuck, hit Cancel all, then head up to the Send/Receive button next to the Outlook logo in the top-left-hand corner of your screen.
(Screenshot by Zack Whittaker/ZDNet US)
Set up a new (or existing) Hotmail or Gmail account
While it is downloading your email, put your time to good use and set up a new Hotmail or Gmail account. You can, of course, use another service, or create your own domain and run it in the cloud — or set up your own private system at home. You may already have an account for which you can use this also.
As long as you have somewhere else (another email address — old or new) to move your old email items, then you are good to go.
(Screenshot by Zack Whittaker/ZDNet US)
Bring the new email account into Outlook 2010
Now you need to add your new email account to Outlook to transport your old email items over. Simply select File (the orange button) and hit Add account, and run through the process again.
Be sure to enter the settings from the new email account, too. If you are using Gmail or Hotmail, you can simply type in your name, email address and password and it will do it for you — saving you time and effort.
(Screenshot by Zack Whittaker/ZDNet US)
Creating a new folder for your old email
Once you have your old email and your new email address set up, you need a place to store it. This step is optional but it makes organisation easier.
To create a new sub-folder for where your old email can remain, select the Folder tab and hit New folder. Find your new email address and highlight it — just as we have here in the screenshot. This will put it as a folder within your email inbox.
However, if you would like your old email to be a sub-folder of your inbox, then highlight the Inbox field underneath your new email address. You can always move the folder afterwards for your inner-peace.
(Screenshot by Zack Whittaker/ZDNet US)
Moving email from old to new
This is the important bit. To transfer all of your email over — on fast internet connections — select all of your email (or click on one and press Ctrl + A), then right-click and select Move and then Copy to folder. Be sure to select the correct folder as to avoid confusion, which was created a few steps back.
While you may be more comfortable in moving directly, in this method we simply copy the email (and we will delete them later), to make sure that if this isn't successful, you can try again and haven't lost all of your messages in the process).
(Screenshot by Zack Whittaker/ZDNet US)
Moving email from old to new
This process may take a few minutes to an hour or so, depending on your internet connection.
Alternatively, you can copy over email messages one step at a time — which is particularly useful on slower internet connections. Simply highlight say a month of email and move them over in chunks. Repeat until all email messages have been moved over.
(Screenshot by Zack Whittaker/ZDNet US)
Exchange: set up email forwarding
Once you have copied over all of your email, we are nearly done. Now you need to make sure that future email is copied back into your new email account.
For Live@edu users, go into the main Options area and select the Connected Accounts tab. From here, type in your forwarding address and ensure that the tick box is not checked. Hit Save.
(Screenshot by Zack Whittaker/ZDNet US)
Google Apps: set up email forwarding
Once you have copied over all of your email, we are nearly done. Now you need to make sure that future email is copied back into your new email account.
For Google Apps users, go into the options by clicking the Cog icon and then Mail settings. Under Forwarding and POP/IMAP, select the Forward a copy of incoming mail button and select your email account. If it isn't there in the list, then select the Add a forwarding address button and add in your account details.
You may also want to delete Gmail's copy from the drop-down menu, or simply mark it as having being read. We will look at university email security and privacy later.
(Screenshot by Zack Whittaker/ZDNet US)
Hotmail: setting up new email rules
In this section, we can automatically move incoming old email to that specified folder in your new email account.
For Hotmail users, enter your Options screen and select under the Customising Hotmail setting the option for Rules for sorting new messages.
Note: if you are neither a user of Hotmail or Gmail, look through your mail options for something relating to Message forwarding, filters or rules for incoming messages.
(Screenshot by Zack Whittaker/ZDNet US)
Hotmail: setting up new email rules
From here on in, you'll need to configure these settings accordingly to ensure that messages sent to your old email address will be sent to your newly created folder where all your copied email messages are stored.
In step 1, select To/cc address from the first drop-down menu, contains from the second and then in the third, type in your old email address.
In step 2, select the drop-down menu that says Move to Inbox and choose the folder where your old email is stored.
Once you've done this, hit Save. All incoming email from your old email address should now be delivered to this folder for easy organisation.
(Screenshot by Zack Whittaker/ZDNet US)
Gmail: setting up new email labels
In this section, we can automatically move incoming old email messages to that specified folder in your new email account, or label it accordingly.
In Gmail, simply click Create a filter next to the search bar.
In this pop up area, in the To field simply type in the email address to your old email. Click Next Step when you are done.
Note: if you are neither a user of Hotmail or Gmail, look through your mail options for something relating to Message forwarding, filters or rules for incoming messages.
(Screenshot by Zack Whittaker/ZDNet US)
Gmail: setting up new email labels
Now you can label incoming email from your old email address to show you that it is sent to your old email address.
Select the box saying Apply the label and select the folder you have created (and which stores your old email). You can apply this to all your old email too, by selecting the Also apply filter to messages below option.
(Screenshot by Zack Whittaker/ZDNet US)
Exchange: deleting old email for good
Deleting email in Gmail is easy. I cannot say the same thing about Exchange support email, like Live@edu or Office 365.
You seem to need to do it in stages, as the web client can only handle so many email messages at a time. Because Live@edu and Office 365 data is on Exchange, it doesn't delete it straight away. It holds it so you can recover it if necessary.
Select as many email messages as you can (your email client will warn you when you have reached the limit), and right-click and then hit Delete.
(Screenshot by Zack Whittaker/ZDNet US)
Exchange: deleting old email for good
Once you have deleted your email messages (remember: they are safe elsewhere; this is just the old copy), then you need to empty your deleted items.
Right-click on the Deleted Items and select Empty Deleted Items.
Once you have done this — to make sure that nobody in your organisation can continue to read your deleted email, they need to be fully deleted.
Right-click on Deleted Items and select Recover Deleted Items.
(Screenshot by Zack Whittaker/ZDNet US)
Exchange: deleting old email for good
To fully delete email that are still held in recovery mode, you must purge them. Your browser limits you to how many you can delete at any one time, however.
Select as many email messages as you can (your email client will warn you when you have reached the limit), and hit the Purge button and then hit OK.
(Screenshot by Zack Whittaker/ZDNet US)
Gmail: deleting old email for good
In Gmail, it is extremely easy. Simply run through and delete all of your email messages as you normally would, by clicking Send to Trash.
Once you are in the Trash folder, hit the Empty Trash Now button and hit OK. All messages will be non-recoverable from this point.
(Credit: Zack Whittaker/ZDNet US)
Uninstalling Outlook 2010
That's it! We're done transferring email around. Now we just need to uninstall Outlook.
Find your Programs and Features centre (in the Control Panel) and scroll down to Microsoft Office Home and Business 2010.
If you already have it installed (even before this guide), then hit Change and remove Outlook in the next steps.
If you want to remove Microsoft Office Home and Business 2010 completely, hit Uninstall.
Via ZDNet US