iOS 11.3: Tips, tricks, and how to fix the biggest annoyances

Does your iPhone need a new battery?
Is your iPhone running slow? Is performance being throttled by iOS to prevent it from crashing? Would a new battery help restore it to peak performance? Here's how you can use iOS to find out.
Head over to Settings > Battery. There you will see a new option labeled Battery Health (Beta). Click on this to find out more about your battery.
Note that this feature applies only to the iPhone 6, iPhone 6 Plus, iPhone 6s, iPhone 6s Plus, iPhone SE, iPhone 7, and iPhone 7 Plus.
If your battery's maximum capacity is over 80 percent, you're good to go. If it's under that figure, your battery is worn and is in need of replacing (and if it's really close to that, say 81 percent, then you might still experience crashes when your iPhone is exposed to cold).
For more information, check out this article.
Business Chat
iOS 11.3 brings with it the ability for you to chat with selected businesses right from within the Messages app.
But it's a little clumsy.
How do you find out if you can chat with a business using Business Chat? Well, the quickest and easiest is to use Spotlight search. Search the name, and look for the Messages icon next to the company name. Then tap on that to take you into Messages.
You can also search through Safari, Siri, or Maps.
The list of companies that currently support Business Chat is still pretty small, but I expect that the list will grow over the coming months.
TechRepublic: With Apple's Business Chat, users can schedule appointments and process payments in iMessage
New Animojis!
Remember Animojis? That craze that came and went in fifteen seconds following the release of the iPhone X? Well, if you're still into such things, Apple's added four new ones for you and your friends and family to get bored with -- a lion, a skull, a bear, and a dragon.
Also: The iPhone X is basically Samsung's Note 8 plus Animojis
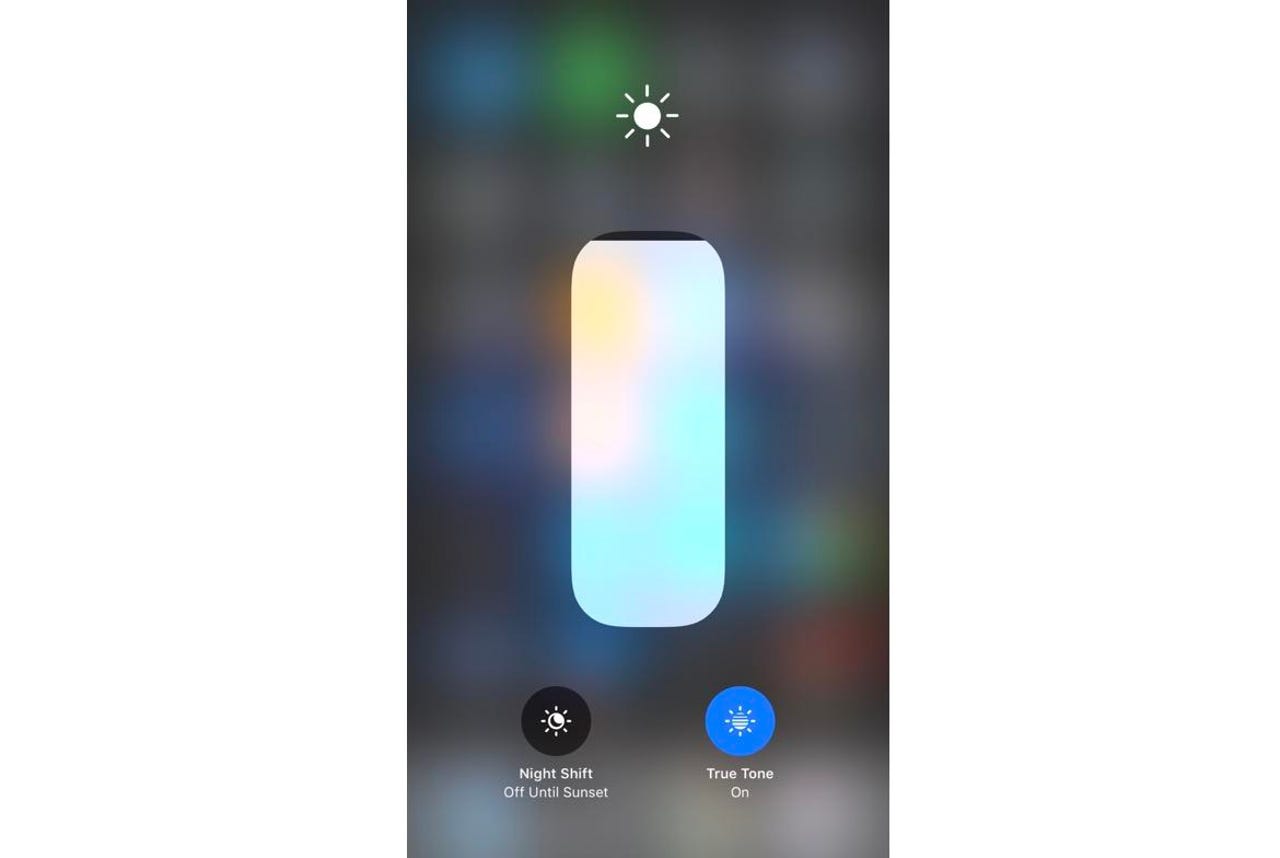
Where did Night Shift go?
Night Shift -- the feature that helps cut down on the amount of blue light your iPhone or iPad emits -- used to have a toggle prominently on the Control Center screen. But you'll notice that it's now gone.
Well, more accurately, hidden. To get to this feature, Force Press on the Brightness slider in Control Center, and at the bottom you'll find toggles for both Night Shift along with the True Tone display feature.
Stop apps hassling you for feedback
I know that feedback is important to app developers, but sometimes it gets a bit overwhelming. This is probably one of the things in apps that annoys me the most.
Fortunately, Apple now offers users a way to put an end to it. Unfortunately, the setting is buried and unless you know where to look for it, you'll probably never come across it
Here's how to access it:
- Settings > iTunes & App Store and then toggle In-App Ratings & Reviews to off.
How to really turn off Wi-Fi and Bluetooth
Those buttons on the Control Center panel don't actually turn off Wi-Fi and Bluetooth. Instead they disconnect you from existing devices and networks and prevent reconnection (while still allowing features such as AirDrop and AirPlay to work, and also allowing you to still use the Apple Watch or Apple Pencil).
You have to turn off Wi-Fi and Bluetooth separately now:
- Settings > Bluetooth and toggle the switch
- Settings > Wi-Fi and toggle the switch
Apple has clarified this a bit by adding some popups and on-screen messages, but this still has made the process a whole lot more complicated and confusing.
Stop App Store videos auto-playing
It seems that everything nowadays wants to autoplay videos, including Apple's own App Store app.
Fortunately, there's a simple way to turn it off, but again, you have to know where to look:
- Settings > iTunes & App Store > Video Autoplay and then tap Off.
Screenshot changes
If, like me, you take a lot of screenshots in iOS, then you will no doubt have seen the change in the way this works. Now when you take a screenshot, a preview appears in the lower left hand side of the display.
You only need to click on it if you want to edit the screen capture, otherwise it will disappear after a few seconds.
Your screenshot will still be saved to your camera roll as normal.
Note: The easiest way in iOS to take lots of screenshots is to add a screenshot button to the AssistiveTouch shortcut menu bar.
Scan documents into Notes
This one is a great feature! Just open up Notes and click the + at the bottom to the screen and then choose Scan Documents. The Camera app will fire up and you then just need to follow the prompts.
This feature was introduced in iOS 11.
QR Code scanning
Did you know that you can scan QR Codes directly from the camera app? Just open up the Camera app and point it at the QR Code you want to scan.
This feature was introduced in iOS 11.
Single-handed keyboard
If you like to type with one hand, this new iOS 11 feature is for you. Press and hold on the Emoji button to bring up the options for a left or right-handed keyboard.
This feature was introduced in iOS 11.
Customize Control Center
The revamped Control Center is a great place to begin to tweak iOS 11 to make it your own. You can add and remove buttons and features to truly make it your own.
Settings > Control Center > Customize Controls
This feature was introduced in iOS 11.
Turn on Do Not Disturb While Driving
Not just a great feature, this is a potentially lifesaving feature that basically turns off notifications while you are driving. Don't worry though, all your notifications will be waiting for you when you've stopped!
Settings > Do Not Disturb > Do Not Disturb While Driving
You can choose between manually, or have iOS detect that you're driving automatically, or have it switch on this feature when it's connected to your car's Bluetooth system.
This feature was introduced in iOS 11.
Set up Driving Mode replies
This one goes hand-in-hand with Do Not Disturb While Driving and allows you to create auto-replies to certain contacts if they get in touch with you while you're driving.
Settings > Do Not Disturb > Auto-Reply To
This feature was introduced in iOS 11.
Free up storage space
iOS 11 has a number of storage-saving features, including the ability to delete unused apps if you are running low on space (yet keep all the data), to moving all your photos to iCloud. All this is available from:
Settings > General > iPhone Storage
This feature was introduced in iOS 11.
Power button hidden in the Settings app
If your power button is feeling a little tired and in need of repair, Apple now has a software power off button that you can use instead. Hopefully your button works well enough to restart your iPhone!
You can find the software button at:
Settings > General and then scroll to the bottom of the page.
This feature was introduced in iOS 11.
Customize screen brightness
Apple has added a number of really cool screen brightness features in iOS 11. Unfortunately, it buried them deep in the Settings app.
Settings > General > Accessibility > Display Accommodations
This feature was introduced in iOS 11.
iPad tip: Customize the dock
Since you can now have up to 15 icons in the dock on an iPad, it's a good idea to reorganize the apps that you need quick access to.
The dock now also has a space on the right to show recent apps. To enable this feature turn on Recent Apps in Settings > General.
This feature was introduced in iOS 11.
iPad tip: Make use of multi-tasking, split-screen, and drag-and-drop gestures
iOS 11 features a number of new and updated gestures to help you make the most of the extra screen real-estate on the device. These gestures are simple, but they take some getting used to if you plan on integrating them into your workflow.
Apple has a handy video that shows some of these gestures in action.
This feature was introduced in iOS 11.