iOS essential skills everyone should know

How to switch to Low Power Mode
Your iPhone or iPad will automatically switch to Low Power Mode when the battery drops past 20 percent (and switch off when a recharge takes it to 80 percent), but if you want to get more runtime from a charge, you can switch it on yourself by going Settings > Battery.
Low Power Mode reduces or affects these features:
- Email fetch
- "Hey Siri"
- Background app refresh
- Automatic downloads
- Some visual effects
- Auto-Lock (defaults to 30 seconds)
When Low Power Mode is on, the battery in the status bar will be yellow.
How to make an Emergency SOS call
To make an Emergency SOS call on iPhone, you simply tap the power button five times in rapid succession.
This starts a three-second countdown -- along with a blaring alarm -- during which you have the option to cancel the call. If the process isn't aborted, your iPhone will automatically call the emergency services.
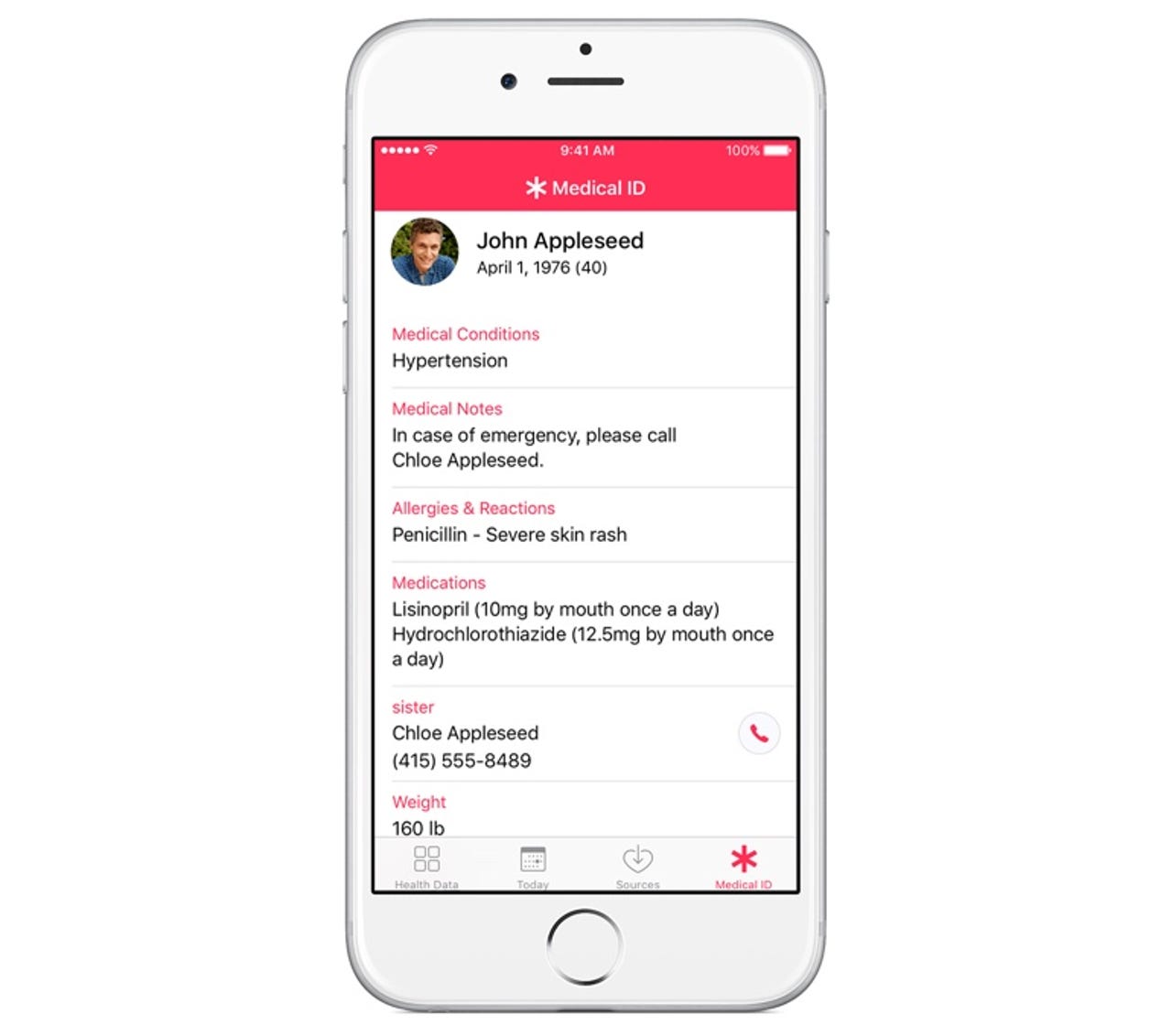
How to set up Medical ID
You can make important medical information accessible in case of an emergency using the Medical ID feature in the Health app.
To create your Medical ID:
- Open the Health app and tap Medical ID > Edit
- Enter your emergency contacts and health information like your birth date, height, and blood type
- Turn on Show When Locked to make your Medical ID available from the Lock screen
- To finish, just tap Done.
How to use the Magnifier feature
The Magnifier app works a bit like the Camera app, but gives you greater power to zoom in on the image (beyond the point where you'd be able to take a decent photo) as well as access to other features such as locking the exposure and adjusting the brightness and contrast of the image.
You can enable the magnifier feature as follows:
- Settings > General > Accessibility > Magnifier
- Toggle on Magnifier
Now, when you want to bring up the Magnifier app, simply triple-click on the Home button.
How to activate the Flashlight feature
The camera's flash on your iPhone can be used as a flashlight.
Access the flashlight as follows:
- Swipe up from the bottom edge of your screen to open Control Center
- Tap the flashlight icon that appears in the bottom-left corner of the panel
If you have an iPhone 6s or later, then you can go further and use 3D Touch to control the brightness of the flashlight. Press deeply on the flashlight and choose between the options.
Set up Find My iPhone on all of your devices
You can use Find My iPhone on your iPhone, iPad, iPod touch, Mac, Apple Watch, and AirPods. That way, if your device ever goes missing or is lost or stolen, you can use Find My iPhone to help you get it back.
Here's how to set up Find My iPhone, iPad, iPod touch, Apple Watch, AirPods:
- Go Settings > [your name] > iCloud (If you're using iOS 10.2 or earlier, go to Settings > iCloud)
- Scroll to the bottom and tap Find My iPhone
- Slide to turn on Find My iPhone and Send Last Location
When you set up Find My iPhone, any paired Apple Watch and/or AirPods are automatically set up at the same time.
To use Find my iPhone, sign in to iCloud.com or the Find My iPhone app to see your missing device on a map, play a sound to help you find it, use Lost Mode to lock and track it, or remotely erase all of your personal information.
Set up the AssistiveTouch on-screen shortcut tool
AssistiveTouch floats a small menu on your display (which you can move about on the screen to wherever suits you) that allows you to carry out gestures such as pinching or multi-finger swipes with a single finger, offers quick access to a variety of functions, and even allows you to activate Siri without pressing the Home button.
There are three ways to activate AssistiveTouch:
- Tap Settings > General > Accessibility > AssistiveTouch, then switch on AssistiveTouch
- Tap Settings > General > Accessibility > Accessibility Shortcut and then activate AssistiveTouch
- Ask Siri to "Turn on AssistiveTouch"