Master iOS 12.1 with these tips and tricks

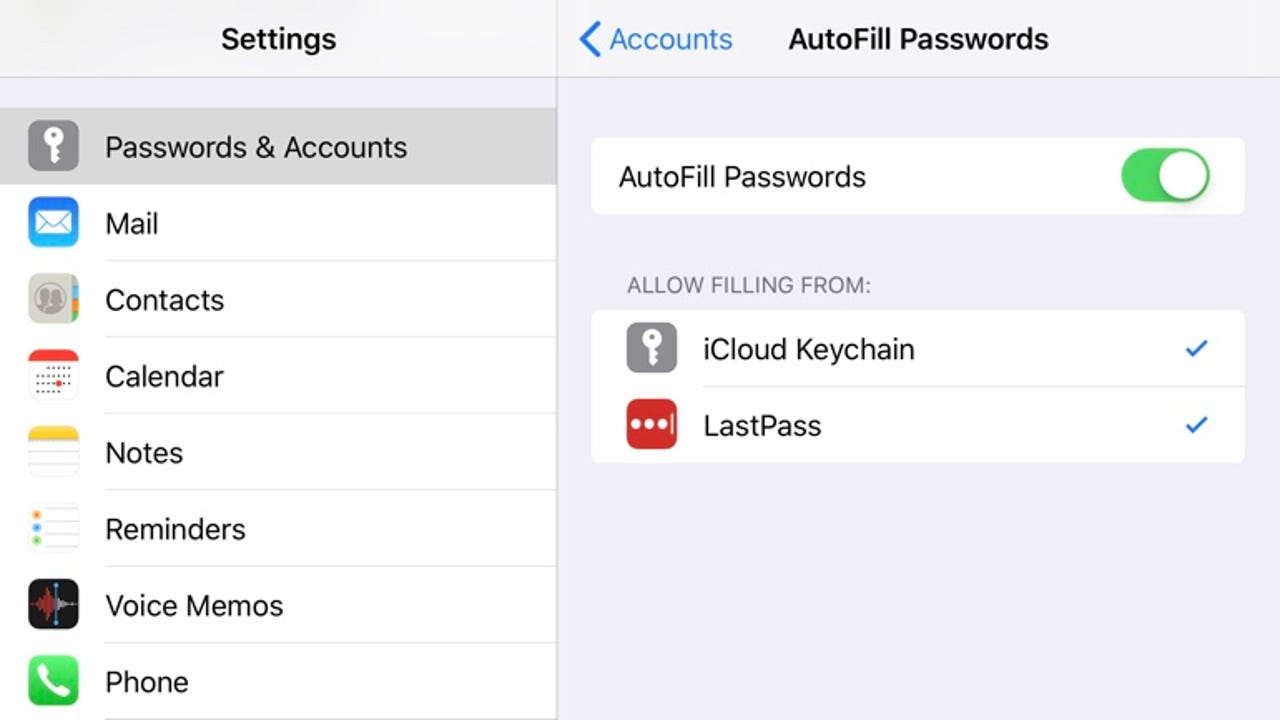
Save passwords
iOS 12 now comes with both a password autofill feature using the iCloud Keychain and has the ability to connect to third-party password apps such as LastPass, Dashlane, and 1Password.
You can find this feature in Settings > Passwords & Accounts > AutoFill Passwords.
Measure objects
OK, this is a fun one, although the accuracy of using Augmented Reality to measure things varies wildly. Sometimes it's freakishly spot-on, other times it's way off. Still, if you don't have a tape measure, it's usually better than eyeballing things.
Fire up the Measure app and start measuring the world around you.
Battery stats
If you've installed iOS 12 then stop what you're doing and head over to the Battery page in the Settings app, because it's crazy the amount of detail it offers you about what's going on with regards to battery consumption.
In case you need a reminder, the battery page is at Settings > Battery.
There's so much going on here that I've drawn up a separate post detailing how to use this new feature to diagnose battery problems.
Better control over notifications
Let's be honest, notifications were a mess under iOS 11. Now iOS 12 tries to tame them by grouping them together on the lock screen, as well as giving up easy access to options to control how notifications are delivered and how many you see.
In the Settings app you get greater control. Go to Settings > Notifications and pick the app, and under Notification Grouping you can choose Automatic, By App, or Off.
Stickers and text effect in Messages, photos, and FaceTime
Yes, you can now jazz up FaceTime calls, photos, and Messages with animated text effects, fun stickers and more.
You can start off by experimenting with the Shapes option, which adds images to the display that actually follow the camera. Cool effect (although I'm pretty sure it'll get real old, real fast).
Shortcuts in iMessage
One big change in iOS 12 is that the Information icon is how hidden in iMessage, so while the user interface is cleaner, you have to click more. To access FaceTime, FaceTime audio, and more details from within iMessage you now have to tap on the name to bring up the options.
Enhanced Do Not Disturb
Make it easier to get time away from your iPhone by getting better control over the Do Not Disturb feature. You can now set Do Not Disturb specifically for events such as meetings or while you're at a particular location.
What's more, iOS 12 will turn it off automatically as soon as your event ends or you leave that location.
From the Control Center, 3D Touch or long press on the Do Not Disturb icon (the one that looks like a moon) to bring up a bunch of options.
Set time limits for apps
Wasting, I mean, spending too much time on your iPhone or iPad? IOS 12 allows you to limit how much time you spend within certain apps.
Go to Settings > Screen Time > App Limits > Add Limits and from there choose a category, tap Add and the set a time limit for that category of apps.
Siri shortcuts
To get started download the Shortcuts app from the App Store.
Using this app you can either create your own shortcuts (which can be a bit daunting at first so take your time), or pick one from the gallery of pre-made shortcuts.
Downtime
It's good to have time away from your iPhone or iPad. A new feature built into Do Not Disturb is Downtime.
Settings > Screen Time > Downtime, and flip the toggle. Now only allowed apps (as set in Settings > Screen Time > Always Allowed) will be available during the time span specified.