Provision a WordPress site in 30 minutes or less using Amazon AWS Lightsail

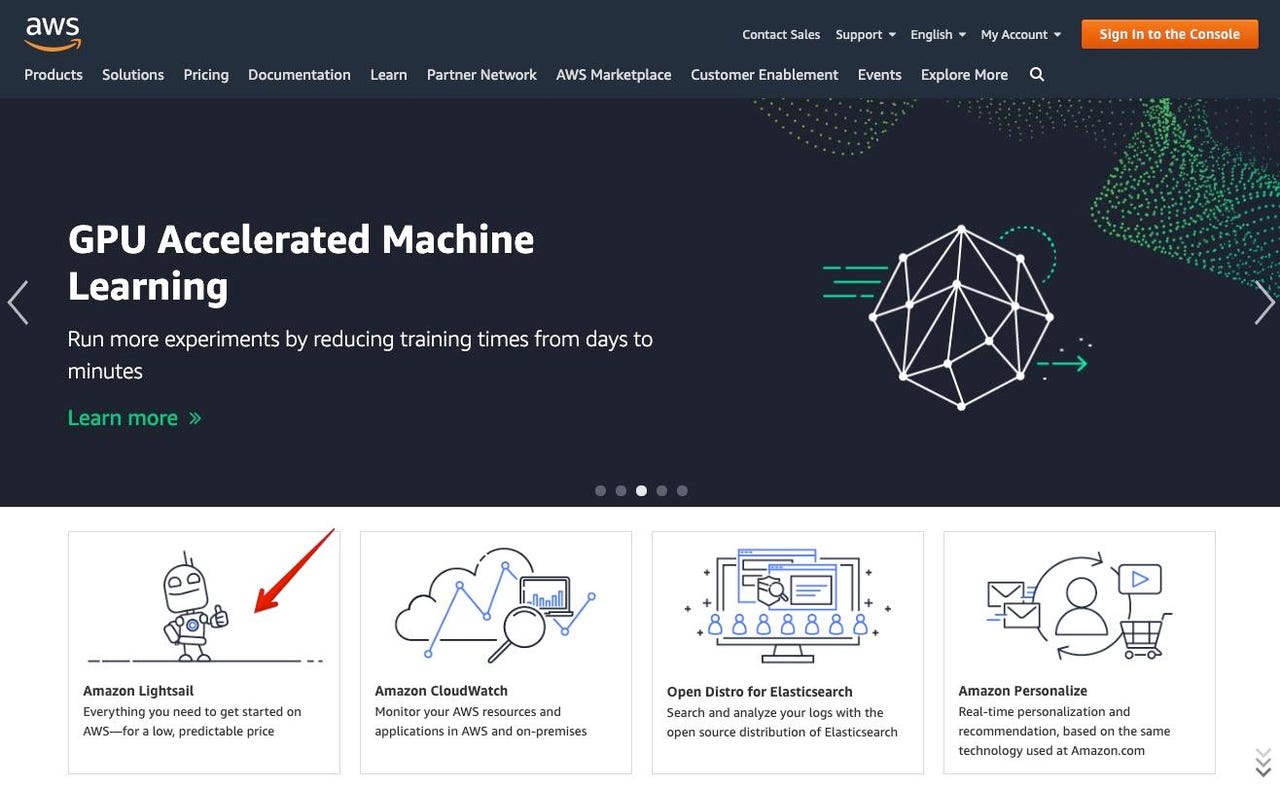
Go to aws.amazon.com
Start by pointing your browser to aws.amazon.com and clicking on the Lightsail option. You can also get to Lightsail from your management console.
Give Lightsail's free trial a shot
We're going to get started using Lightsail's $3.50-per-month tier, which is free for the first month. Unlike most of AWS, Lightsail is not usage-based. It's a fixed-price service, which puts it right into direct competition with Digital Ocean.
Login to AWS
Next, you'll be asked to log into AWS. If you don't have an AWS account, you'll want to create one now.
Create your first instance
Welcome to Lightsail. Let's start by creating your first instance, the virtual machine that will run your site.
Choose a region
Generally, it's best to choose the region closest to you. I'm in Oregon, so that's an easy decision.
Choose your instance image
Scroll on down and choose your instance image. This is where most of the magic is done. If you pick Linux and WordPress, Lightsail grabs those images and sets up a fully-working server for you.
Choose your performance tier
This is where you provision the VM's resources. We're going to choose the $3.50-per-month tier and get a free month. That provides a VM with 512MB RAM, one virtual CPU, 20GB storage on SSDs, and a 1TB transfer limit. For most small WordPress sites, that's enough. I run a larger set of archived WordPress sites (not shown here), and I give them 4GB RAM, which means I spend $20 per month on them.
Name it and create it
Next, give the instance a name. This is how you'll see your instance in the Lightsail dashboard. It's not what visitors to your site will see. When you've done that, you're ready to hit Create Instance. Wait a minute or so, and your VM will be created for you.
Wait a minute
For me, it took about a minute for the VM to get instantiated. While it's cooking, the name will be grayed out.
It's alive!
Once your instance has been created and booted, it'll be shown in blue. Now, it's time to tweak the install. That's next.
Enable static IP
Switch over to the Networking tab and hit Create Static IP.
Connect your static IP to your instance
Static IPs are free on Lightsail, as long as they're tied to an instance. You'll want to choose your instance and then name the IP (it can't be the same as the instance, so I just append Static-IP).
Create the IP
Once you've got your instance loaded, go ahead and hit Create.
There's your IP
That's the IP that will be used by your site's visitors. Next, click the Home button at the top of the screen.
Create DNS zone
Next, go back to the Networking tab and click the Create DNS Zone button. This will give you what you need to get your DNS provider to point to your site.
Link the IP to a domain name
I'll be honest. I have no memory of why I registered yourconnectionstore.com, but I must have had something in mind. In any case, it's a domain I own, so we can link it to the IP for demo purposes. We'll be using this as our demo domain for the next few steps.
Create that DNS zone
Scroll on down and click Create DNS Zone.
Get your nameserver list
Amazon will now present you with a list of nameservers. You'll need to link these into your domain registrar. We'll do that next.
Update your registrar
I manage my domains on GoDaddy. I went in and modified my name server records. Now, this is where things could take as long as a day (but, in my experience, it's usually about 30 minutes). GoDaddy has to update its records, and it needs to propagate nameservers out on the Internet. Basically, go watch a show, have a cup of coffee, or do time on the elliptical, and you'll be good.
Add an A record
Back in Lightsail, it's time to add an A record. You can also add other records, like MX records, but we'll keep it simple for now.
Configure your A record
This is important. Be sure to select A (for Address) record. Be sure to put an @ (at-sign) into the field before the domain name. And be sure to select your previously defined Lightsail IP address. Then, hit the little green checkbox (which you can't see in this screenshot, but it's under the blue prompt).
DNS setup is complete
Your DNS setup is complete. Give it a little while and try your domain name in your browser.
There you go
And there you go. Your site is up. But there are a few more steps that'll help you manage it.
Reboot the instance
We'll save you a step. After installing the site, the console asks for a reboot. We'll show you the console in a bit, but for now, go back to the Lightsail home, hit the drop-down, and select Reboot.
Launch the shell
One cool feature of Lightsail is how easy it is to launch an SSH connection to the machine. Just hit the little prompt icon and you'll get a new shell window.
Get your WordPress password
So here's the one place things are incredibly unintuitive. You have to launch the shell, and then type cat bitnami_application_password to see your WordPress admin password. Bitnami makes the WordPress stack that Amazon uses. Don't worry about me showing you the password. I'll be deleting this instance before you ever see this gallery.
Login as WordPress admin
To make your first login as WordPress admin, go to your domain/wp-admin. So, for our example, it's yourconnectionstore.com/wp-admin/. You'll need to login as 'user' with the password previously presented. I'm not super thrilled with all the cruft in this install, so our next steps will be to delete it and change the username.
Delete the plugin cruft
I like to choose my own plugins, so I'm just going to delete all the installed plugins. I generally recommend you do the same. You may need to deactivate some of the plugins before you can delete them. I had to do that with Jetpack.
Create a new WordPress admin
Using the Bitnami default admin username of 'user' is pretty weak. I like to create a scrambled name, along with a secure password (and I later add multi-factor auth to my WordPress sites). Before we can delete the 'user' admin, we need to create this new admin.
Delete the default user
Finally, we'll delete the default admin user.
That's it. You're ready to rock. Build something great, and let us know in the comments below what sites you've built. We'd love to check them out!