Slack tips and tricks: Master the art of workplace collaboration

Customize the look of your Slack
Before we get into all the buried features and handy tools available in Slack, it's important to customize your workspace so that it suits you. Go to the Preferences menu and select Sidebar theme for a choice of eight color combinations. We really like Hoth, because Star Wars. But, if you're feeling creative, there are granular options for customizing your color setting, too.
Workplace collaboration: more resources
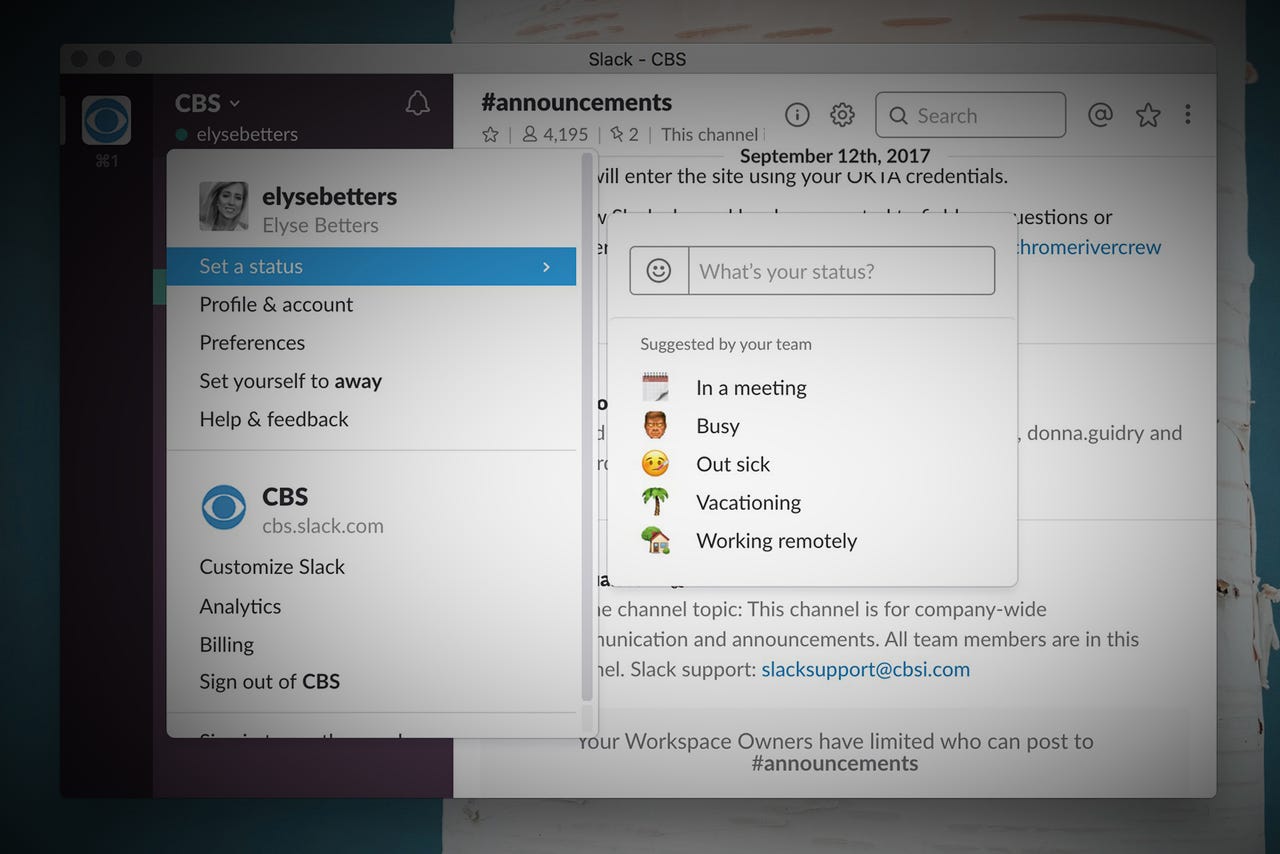
Set your status
This is one of the more obvious tips we'll mention: The option to edit your status. From the drop down below your name, go to Set a status. There are suggested options like "in a meeting" and "commuting," but you can enter just about anything you want, like "BRB pooping." (Kidding.)
Workplace collaboration: more resources
Snooze those pesky notifications
Some of you might view Slack as more of a distraction. But there's really no excuse for that, because there are ways you can get some peace. For instance, just hit the little bell iconnext to your name and you'll be offered the option to snooze notifications for a set period. Look further down the list and you'll see the option to set Do Not Disturb hours, as well.
Workplace collaboration: more resources
Talk to yourself
Need to make a quick note? In the Direct messages area in the side bar, you'll see your own username. Click it and use that space to store notes, to-do lists, and other tidbits.
Workplace collaboration: more resources
Who doesn't love keyboard shortcuts?
We'll delve a little deeper into some of these in a bit, but in general, you should know that Slack supports a ton of keyboard shortcuts. To see a list of the most common ones, hit CMD-/ on a Mac or CTRL-/ on Windows. You can bring these up from anywhere in Slack, too.
Workplace collaboration: more resources
Time to react
Slack threads can be quite busy. If you want to respond to something further up the line and avoid comment clash, simply reply to that individual message. Hover over it and hit Start a thread to create a mini thread from there. Or, you can add instant reactions by hovering and clicking Add reaction. From there, you can pick a brief emoji response. Yw. :)
Workplace collaboration: more resources
Hey, everyone! Pay attention!
Need to get everyone's attention, like ASAP? Send a message to @everyone and they'll all get a notification. This will notify every person on your team, while @channel will notify everyone associated in your current channel. There's also @group, whichwill notify everyone associated with a specific user group, and there's @here for notifying everyone who is online, active, or available. Just use these sparingly. You don't want to become *that* co-worker.
Workplace collaboration: more resources
Add your calendar
Since Slack is not only just a place for chatting but also streamlining your work day, it offers options to integrate several popular calendar services, including Google Calendar. From the Apps area in the side bar, search for the app, install it, authorize your account, and choose the calendar. Once it's set up, you'll get reminders and more in your channel of your choice.
Workplace collaboration: more resources
Now add your drive
Don't stop at calendars. Add your drives, too! You can go to Apps in the side bar to find and install your drive of choice, but if you're a Google Drive user, simply paste a link to a Google Drive document in Slack. It'll ask if you'd like to integrate Drive with Slack. If you do, you'll be able to find, make, and share Drive files directly from within Slack. No more tab switching!
Workplace collaboration: more resources
Highlight specific words
While direct messages and @ chats will ping you notifications, you can also get notifications for specific words. Go to the Preferences menu, click Notifications, scroll down to Highlight Words, and add any relevant words there. Then, you'll get an alert when those words are used.
Workplace collaboration: more resources
Get email alerts
If you prefer email, you can always set up email alerts and get updates of mentions, highlight words, and direct messages sent straight to your inbox. Go to the Preferences menu, click Notifications, hit Additional Settings, and set the frequency of alerts under Email preferences.
Workplace collaboration: more resources
Star that message for later
Busy Slack channels are the worst. You can easily get lost in all the chatting. Thankfully, there's a star icon that will help you out. Hover over a message, then, next to the date stamp, you'll see a star appear. Click it to add it to your Starred items list (found in the top right) for later reading.
Workplace collaboration: more resources
Get desktop notifications
Prefer to use Slack on desktop versus mobile? No problem. Desktop alerts will surface little notifications in the corner of your screen to ensure you're aware of your latest mentions. Go to the Preferences menu, click Notifications, and select the type of desktop notifications you want.
Workplace collaboration: more resources
Customize your workspace
Make sure you get the OK from higher-ups before playing with this option. Head to the Customize Your Team page and you can adjust many of parts of Slack -- everything from creating custom emoji responses, to the messages displayed as Slack loads up. You can even customize Slackbot (Slack's built-in AI) so that it auto-responds with certain sayings. It can be loads of fun.
Workplace collaboration: more resources
Have fun with formatting
You can use bold, italic, and struck-through in Slack!
It supports simple text formatting that'll give your messages a bit of flair. Just use *asterisks* for bold, _underscores_ for italics, and ~tildes~ for strikethroughs.
But that's not all: An angled bracket (>) in front of text will put your text into a blockquote format. Three angled brackets (>>>) will blockquote an entire message with multiple paragraphs. A backtick (`) around text can create emphasis by turning your text red and placing it into an offset box. String three of those together around text to create a larger offset block.
And finally, you can create bullet points in messages. Just hit Alt-7 in Windows or Option-8 from a Mac to insert the bullet symbol (•), and then hit Shift-Enter to move down to the next line.
Workplace collaboration: more resources
Need a reminder?
Slack has a built-n reminder tool. Simply type /remind in your personal thread, and then Slack will ask you what to remind you of, where to do so, and when. Easy!
Workplace collaboration: more resources
Mark as unread
If you don't want a reminder but need to still catch up on what you may have missed in Slack, simply hit the three little dots beside a message and select Mark Unread. You can also hold down the Alt or Option key and then click any timestamp. Then, when you check Slack later, all the message from there after will be marked as unread and waiting for you.
Workplace collaboration: more resources
Pin away
If you have an important message or attachment that you (and others) might need to see, hover over the three dots next to it and hit Pin. This will keep it up and clearly visible in the details panel for everyone in the thread to easily see and access.
Workplace collaboration: more resources
/giphy What did I ever do without you
Warning: This trick isn't good for productivity.
You can add a lot of fun in Slack by hitting the forward slash and selecting a command, which will connect you to an external service that's part of Slack's feature set. One great example of this is /giphy. It pulls from the gif search engine Giphy to serve up a random gif. So, every morning, you can enter /giphy Morning and see what appears. It keeps things light.
Workplace collaboration: more resources
Look for more fun integrations
So, we've talked about how you can add Google Calendar, Google Drive, and Giphy to expand what you can do with Slack. These are all app integrations, and there are literally thousands of them you can connect to your workspace. For instance, you can use a Pomodoro timer to keep your productivity high. Or you can use Astrobot to bring your emails into Slack, intelligently. You can search for more of these from the Apps area in the sidebar, or see a list of them from here.
Workplace collaboration: more resources
Meet Slackbot, your AI assistant
We hit on this earlier -- Slackbot. You'll see you already have in your Slack side bar, by default. You can think it as a little Amazon Alexa, but specifically for Slack, and it doesn't support voice. Just enter a question into the Slackbot, and you'll get a prepared answer back. Slack described Slackbot as having three main purposes: To find answers to your questions about Slack; to add customized automatic responses; to access personal reminders and tasks. Neat.
Workplace collaboration: more resources
Useful search shortcuts
Slack has several useful search shortcuts that make it easy to find files and messages. For example, you can use asterisks to find partial words (example: Hel*). You can also narrow your results by date (example: after:, before:, on:), person (example: from:), and location (in:). You can even search has:link to search only messages that include a URL. If all that's too much for you to remember, just keep in mind that you can also type /s followed by whatever you want to find to easily search for anything across your Slack workspace.
Workplace collaboration: more resources
Use the Quick Switcher
Get where you need to go faster by using Slack's Quick Switcher. It'll bring you directly to any channel, direct message, or team. Just hit CTRL-K or CMD-K and type the first letter of your wanted destination. You'll see a list of options appear and can choose the one you want or type more letters to narrow it more. (Pro tip: CTRL-T or CMD-T will do the same thing.)
Workplace collaboration: more resources
Collapse all those gifs
When a channel gets too busy, you can quickly hide all inline image previews -- including, thankfully, any animated GIFs. Just type /collapse, and then type /expand to get them back.
Workplace collaboration: more resources
Direct message shortcut
Did you know you can direct message someone anywhere inside Slack, whether a public channel or an unrelated message thread? All you have to do is type /msg or /dm into the message box, followed by the user's @ name and your message.
Workplace collaboration: more resources
Use the document editor
Slack has its own built-in document editor. Hit the + next to the message box in any channel or thread, then select Post, and type away. When you're done, hit the Share button to select where the post should go, and whether anyone else can edit it (or look for the public link option).
Workplace collaboration: more resources
DND shortcut
We told you we'd delve deeper into useful keyboard shortcuts -- now here's another. You can quickly silence notifications by typing /dnd followed by an amount of time in the Slack message box. You could use /dnd until 3:00 or /dnd for 20 minutes or /dnd until tomorrow morning.
Workplace collaboration: more resources
Share your screen
Slack has a cool option for you to share your computer's screen with anyone. You can even allow the other person to draw on your screen or take control. Just use the phone icon within any messaging thread to start a voice or video call, then look for the Share your screen icon (the circle with a computer monitor in it on the left of the End call button).