Storage integration in iPadOS

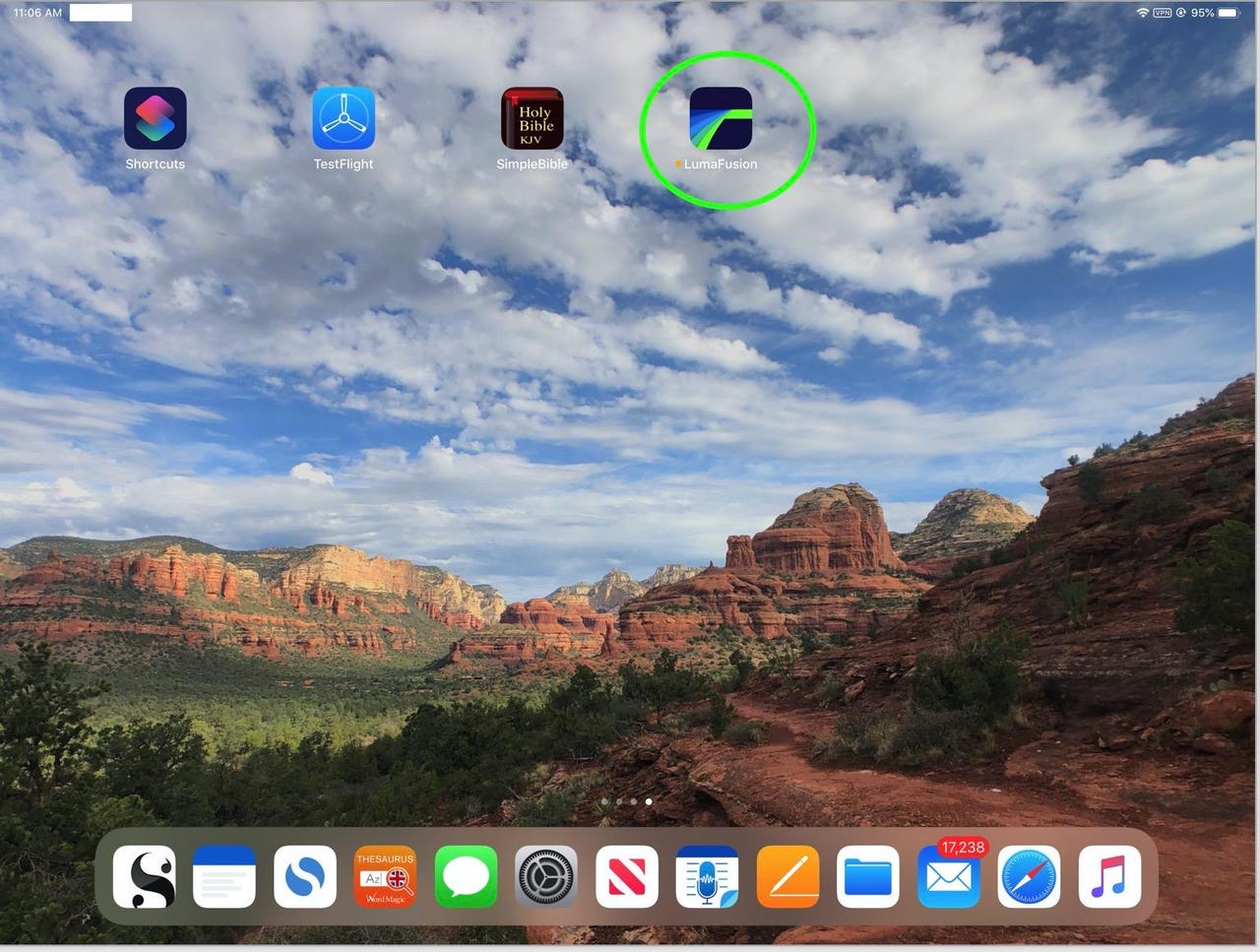
iPad Desktop
Here's my iPadOS desktop. For these screenshots I'm running the latest beta versions of iPadOS and the excellent LumaTouch video editor, so there's a small chance that released versions may look a little different.
This gallery shows the simple steps needed to add external folders to your editing workflow. It's an example of what I hope to see much more of in the coming year.
LumaTouch app
I'll be editing 4k drone footage on a 2018 12.9 inch iPad Pro using LumaFusion's powerful LumaTouch editor.
LumaFusion editor
This is the Luma Fusion editor with an editing window reminiscent of Final Cut Pro.
Once up, Luma Fusion has an option to select input sources, including Photos, Gnarbox - cool pro-level media processing and storage - and, among others, external storage.
You can create a shortcut to a folder on external storage, as I will to Drone Footage, by clicking on Add Link to Folder.
Add a link to a folder on external storage
A Files-like window pops up, and you can choose from any available storage options, including iCloud, or locally attached storage. Of course, with large video files, the best performance comes with local storage.
Even if you have a 1TB iPad though, 4k video will chew up that local storage quickly.
Thumbnails from an external storage folder
Available files show up in thumbnail format. The drone footage is stored on a 120GB SSD.
You can select a file and scrub through it without downloading it. Today the scrubbing is somewhat jerky, probably because the iPadOS USB drivers need to be optimized to take full advantage of SSD speed and USB 3.0 bandwidth. Apple, if you're listening, please fix!
Drag the selected file to the timeline and it automatically downloads into the iPad's internal storage. Nice!
External files available from the workspace
Now you have a link directly to the external folder in the workspace. Select it to see thumbnails of available files.
Disconnected storage error message
If the folder link refers to external storage that is no longer attached, the app tells you so.
Easy clean-up for external files
Since Apple charges an extortionate amount for internal storage, it helps if files from external storage are easy to remove when the job is done
LumaFusion stores files downloaded from external sources are stored in a folder helpfully names FilesExt. Once your movie is rendered, you can delete those files from the iPad's costly internal storage, leaving them undisturbed on your external storage.
Bottom line: These are still early days for external storage on iPadOS, but LumaFusion has shown us what is possible today, and what we can expect in the future as drivers are improved. Imagine attaching a 12TB drive loaded with 4k footage to your iPadPro for editing!
By the way, the 2.5 minute video I was working on is now on YouTube.