Taming and Tweaking Windows Vista Services
One of the most common performance-enhancing tips offered by many Windows-oriented websites is to "disable unnecessary services." But is this really a good idea? Ed Bott explains how to measure the impact of services on system performance and decide which services are worth disabling.

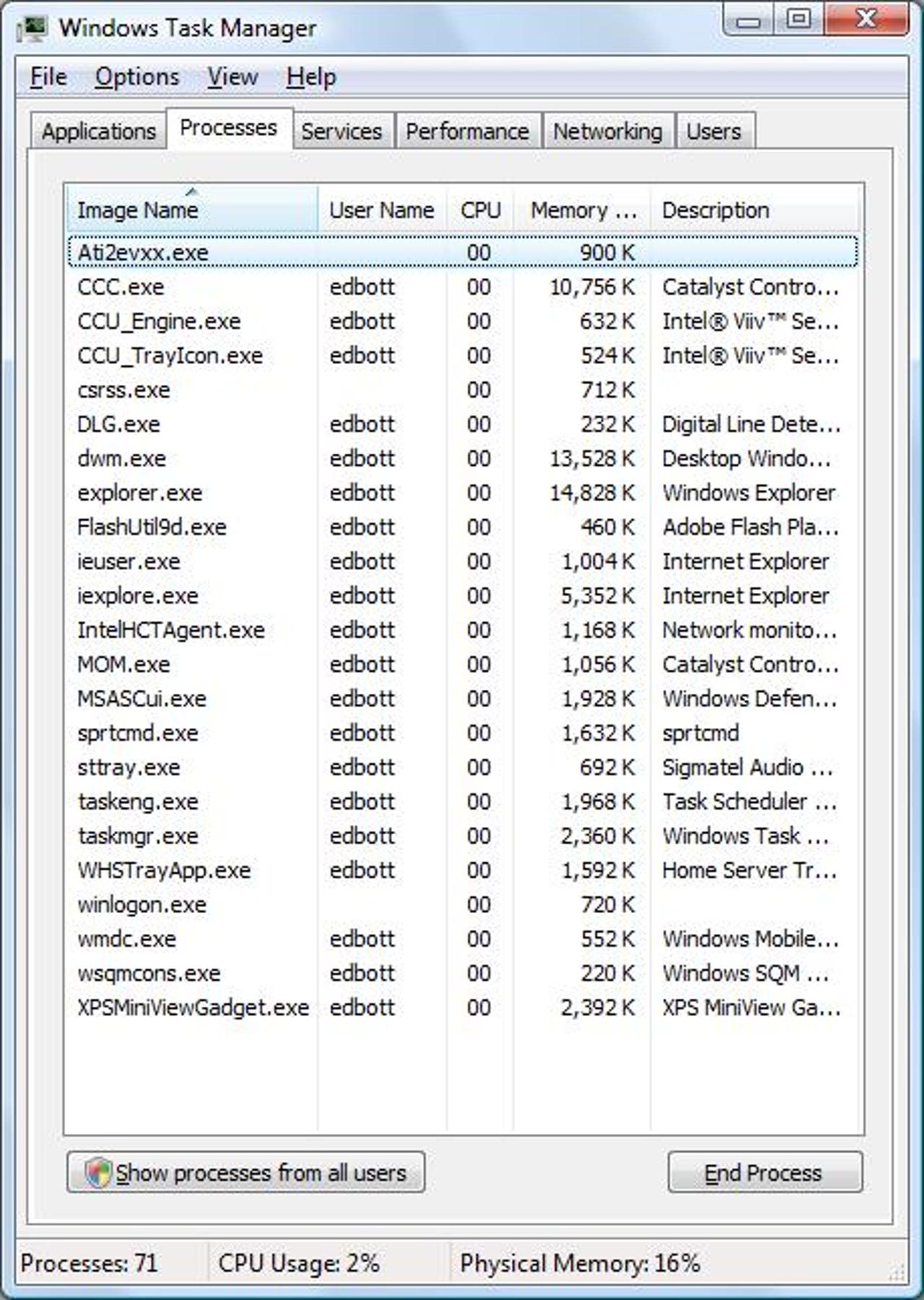
1 of 7 Ed Bott/ZDNET
By Ed Bott
The default view of Task Manager, shown here, lists only the processes running under your user account. To see processes running under service accounts, click the Show processes from all users button in the lower left corner.
For a detailed discussion of when and how to manage services, see Fixing Windows Vista, Part 4: Get smart about services
The default view of Task Manager, shown here, lists only the processes running under your user account. To see processes running under service accounts, click the Show processes from all users button in the lower left corner.
For a detailed discussion of when and how to manage services, see Fixing Windows Vista, Part 4: Get smart about services
2 of 7 Ed Bott/ZDNET
This listing shows a complete set of processes, including those running under service accounts, as indicated by the capitalized names in the User Name column. I've clicked the Memory heading to show which processes are using the most memory.
For a detailed discussion of when and how to manage services, see Fixing Windows Vista, Part 4: Get smart about services
For a detailed discussion of when and how to manage services, see Fixing Windows Vista, Part 4: Get smart about services
3 of 7 Ed Bott/ZDNET
The process highlighted in the center of this list is using 9% of all available CPU resources. But what is it? The generic process name, Svchost.exe, provides no clues at all. To see the details, right-click the entry in the list and then click Go To Service(s) from the shortcut menu.
For a detailed discussion of when and how to manage services, see Fixing Windows Vista, Part 4: Get smart about services
For a detailed discussion of when and how to manage services, see Fixing Windows Vista, Part 4: Get smart about services
4 of 7 Ed Bott/ZDNET
In this case, at least 13 processes are running under s single Svchost instance. You'll need more advanced tools to identify which of those services is active at any given time, but it's a good guess in this case that Superfetch is doing most of the work.
For a detailed discussion of when and how to manage services, see Fixing Windows Vista, Part 4: Get smart about services
For a detailed discussion of when and how to manage services, see Fixing Windows Vista, Part 4: Get smart about services
5 of 7 Ed Bott/ZDNET
On a properly running system, most Windows services run predictably. Third-party services are much more likely to run amok and use too much memory, CPU, or disk I/). To see a concise list of third-party services, open the System Configuration utility (Msconfig.exe), click the Services tab, and select the
checkbox circled at the bottom of this dialog box. As a diagnostic tool, you can temporarily disable a service by clearing its checkbox here and then restarting.
For a detailed discussion of when and how to manage services, see Fixing Windows Vista, Part 4: Get smart about services
For a detailed discussion of when and how to manage services, see Fixing Windows Vista, Part 4: Get smart about services
6 of 7 Ed Bott/ZDNET
Msconfig provides a quick-and-dirty troubleshooting tool, but for long-term management, you'll want to use the Services console (Services.msc). Click the Status heading (1) to sort all the running (Started) processes into a group. Use the command buttons (2) to start, stop, pause, or restart a service. For quick testing, use the Stop and Restart links (3) in the sidebar, where you'll also find descriptions of the selected service.
For a detailed discussion of when and how to manage services, see Fixing Windows Vista, Part 4: Get smart about services
For a detailed discussion of when and how to manage services, see Fixing Windows Vista, Part 4: Get smart about services
7 of 7 Ed Bott/ZDNET
The Stop button temporarily puts a service out of commission. But it's likely to restart the next time you start your system, unless you specifically disable it. Use the Disable choice on the Startup Type menu, shown here, to ensure that a service won't run at all. The Manual option keeps a service turned off but allows it to start if it's needed.
For a detailed discussion of when and how to manage services, see Fixing Windows Vista, Part 4: Get smart about services
For a detailed discussion of when and how to manage services, see Fixing Windows Vista, Part 4: Get smart about services
Related Galleries
Holiday wallpaper for your phone: Christmas, Hanukkah, New Year's, and winter scenes
![Holiday lights in Central Park background]()
Related Galleries
Holiday wallpaper for your phone: Christmas, Hanukkah, New Year's, and winter scenes
21 Photos
Winter backgrounds for your next virtual meeting
![Wooden lodge in pine forest with heavy snow reflection on Lake O'hara at Yoho national park]()
Related Galleries
Winter backgrounds for your next virtual meeting
21 Photos
Holiday backgrounds for Zoom: Christmas cheer, New Year's Eve, Hanukkah and winter scenes
![3D Rendering Christmas interior]()
Related Galleries
Holiday backgrounds for Zoom: Christmas cheer, New Year's Eve, Hanukkah and winter scenes
21 Photos
Hyundai Ioniq 5 and Kia EV6: Electric vehicle extravaganza
![img-8825]()
Related Galleries
Hyundai Ioniq 5 and Kia EV6: Electric vehicle extravaganza
26 Photos
A weekend with Google's Chrome OS Flex
![img-9792-2]()
Related Galleries
A weekend with Google's Chrome OS Flex
22 Photos
Cybersecurity flaws, customer experiences, smartphone losses, and more: ZDNet's research roundup
![shutterstock-1024665187.jpg]()
Related Galleries
Cybersecurity flaws, customer experiences, smartphone losses, and more: ZDNet's research roundup
8 Photos
Inside a fake $20 '16TB external M.2 SSD'
![Full of promises!]()