The new touch-enabled Nook is the best ebook reader

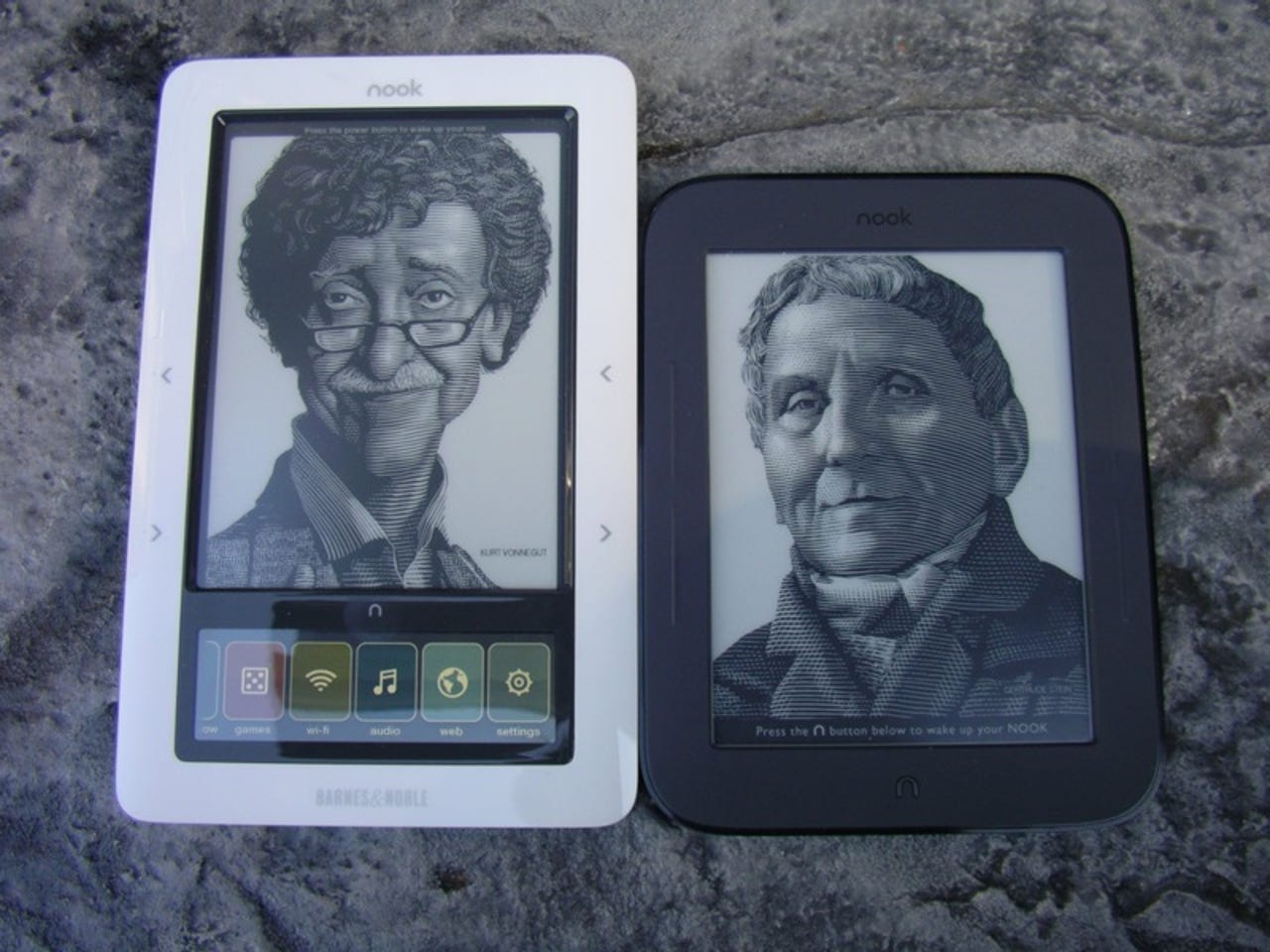
The new Barnes & Noble Nook was not a device I expected to purchase, but after having it now for nearly a month there is no way in the world I am giving up the best ebook reader ever.
Check out my video walk through and much more details thoughts on why I think this device rocks on my ZDNet Mobile Gadgeteer blog.
You simply swipe and follow the dots to unlock the display.
It is hard to tell, but the new Nook really does have a better display.
The new Nook easily fits in my hand and my common usage mode is to have it in one hand and turn pages by pressing the upper button.
There are four buttons around the bezel that are used to move forward or backward within the ebook, the choice is yours.
The Nook button is in the center bottom and gives you different ways to access your device.
The microUSB port is used for charging and connecting to a computer.
The back is completely coated in softouch material so it shouldn't slip out of your hands.
There is an on/off button on the upper back, but is rarely used to clear things out.
You can expand your onboard storage with microSD card form factors.
There five controls pop up when you tap the middle of the display while reading.
This page appears when you tap on More... in the bottom reading menu.
These share options let you share your reading experience with others in your social networks.
You can manage your connection to your social networks too.
You can choose either or both Facebook and Twitter to share your status with.
With the table of contents page you can quick jump to another chapter or see where you are in the book.
Your bookmarks appear on a page and can be managed or revisited.
These options appear when you tap and hold on a word while you are reading a book. They include the ability to highlight text, add a note, share with people, or look it up in the dictionary.
A pop-up QWERTY keyboard appears so you can write a note.
Visual flags appear when you add a note to a section in your book.
Your notes and highlights appear in a tab when you tap on the table of contents option.
When you tap the option to Go To then this slider appears.
There are plenty of text formatting options on the Nook.
Note the bookmark icon in the upper right corner. You simply tap in the corner to toggle a bookmark on or off.
When you press the Nook button in the center then these options appear on the bottom of your display.
This is the settings menu accessed through the Nook button.
You can view statistics on your device with the Device Info button.
These are your screen settings options.
The time settings are pretty basic.
The Reader settings let you choose how the buttons functions. Make sure you know which button you are comfortable pressing while reading.
Your Social settings allow you to manage your networks.
When you press the Shop button this is the display that appears.
There are many ways to view content in the ebookstore.
You can view your library in grid or list modes.
When you view your library in list mode you can easily see which books are lendable.
The Home screen is quite useful and divided into three main areas.
Note the status icons that appear in the upper right of your display.
Nook gallery thumbnail 1
Nook gallery thumbnail 2